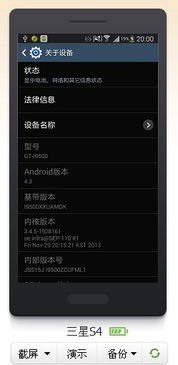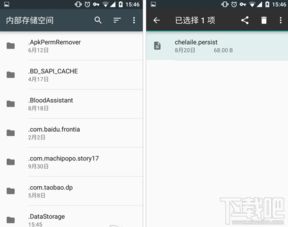cmd win10 系统修复
时间:2024-11-13 来源:网络 人气:
Win10系统使用CMD命令进行修复的详细指南
随着电脑使用时间的增长,系统问题也可能会随之而来。Win10系统作为微软的旗舰产品,虽然稳定性较高,但偶尔也会遇到系统损坏或运行缓慢的情况。本文将详细介绍如何使用CMD命令来修复Win10系统,帮助用户解决常见问题。
准备工作
在进行系统修复之前,请确保您已经备份了重要数据,以免在修复过程中造成数据丢失。以下是进行CMD命令修复前的准备工作:
确保您的电脑已连接到电源,避免在修复过程中因断电导致数据损坏。
关闭所有正在运行的应用程序,以免干扰修复过程。
以管理员身份登录系统,确保有足够的权限执行CMD命令。
使用SFC命令修复系统文件
SFC(System File Checker)是Windows系统自带的系统文件检查器,可以扫描并修复受损的系统文件。以下是使用SFC命令修复Win10系统的步骤:
按下Windows键 + R键,打开运行对话框。
输入“cmd”并按回车键,打开命令提示符窗口。
在命令提示符窗口中,输入“sfc /scannow”并按回车键。
等待系统扫描并修复受损文件,这个过程可能需要几分钟到十几分钟不等。
扫描完成后,如果系统正常,会提示“未找到完整性冲突”。如果发现异常,系统会自动尝试修复。
使用DISM命令修复系统映像
DISM(Deployment Image Servicing and Management)是Windows系统的一个命令行工具,可以用来修复系统映像和系统文件。以下是使用DISM命令修复Win10系统的步骤:
按下Windows键 + R键,打开运行对话框。
输入“cmd”并按回车键,打开命令提示符窗口。
在命令提示符窗口中,输入以下命令并按回车键:
DISM /Online /Cleanup-Image /CheckHealth
等待命令执行完毕,如果系统正常,会提示“系统映像检查完成,未发现错误”。
如果发现错误,继续执行以下命令进行修复:
DISM /Online /Cleanup-Image /ScanHealth
DISM /Online /Cleanup-Image /RestoreHealth
使用chkdsk命令检查和修复磁盘
chkdsk(Check Disk)是Windows系统的一个命令行工具,可以用来检查和修复磁盘错误。以下是使用chkdsk命令修复Win10系统的步骤:
按下Windows键 + R键,打开运行对话框。
输入“cmd”并按回车键,打开命令提示符窗口。
在命令提示符窗口中,输入以下命令并按回车键:
chkdsk F: /f
其中,F代表需要检查的磁盘分区,/f代表修复文件系统错误。
等待命令执行完毕,如果需要重启电脑,请按照提示操作。
通过以上方法,您可以使用CMD命令修复Win10系统中的常见问题。在修复过程中,请确保遵循操作步骤,以免造成不必要的损失。如果遇到复杂问题,建议寻求专业技术人员帮助。
相关推荐
教程资讯
教程资讯排行