
f12系统重装
时间:2024-11-13 来源:网络 人气:
F12键轻松重装系统,电脑小白也能轻松上手
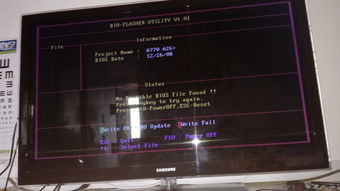
随着电脑使用时间的增长,系统可能会出现卡顿、崩溃等问题,这时重装系统成为了解决问题的有效方法。对于电脑小白来说,重装系统可能显得有些复杂,但只要掌握了正确的方法,使用F12键重装系统其实非常简单。本文将详细讲解如何使用F12键重装系统,让电脑小白也能轻松上手。
一、备份重要数据

在开始重装系统之前,首先要确保备份好电脑中的重要数据。这些数据可能包括个人文件、照片、视频等。可以通过以下几种方式备份:
将数据复制到外部存储设备,如U盘、移动硬盘或光盘。
使用云存储服务,如百度网盘、Dropbox等,将数据上传到云端。
使用备份软件,如Windows自带的备份和还原功能,将数据备份到外部存储设备。
二、进入BIOS设置

按下开机键后,立即连续按Del键进入BIOS设置。在BIOS设置中,找到Boot菜单,然后选择Boot Device Priority(启动顺序)。将CD-ROM或USB启动项设置为第一启动顺序,并保存设置退出BIOS。
不同电脑的BIOS设置界面和操作可能有所不同,具体操作请参考电脑主板说明书或官方网站。
三、插入系统安装光盘或U盘

将系统安装光盘或已制作好的U盘插入电脑的CD-ROM或USB接口。重启电脑后,当出现“Press any key to boot from CD/DVD”或“Press any key to boot from USB”提示时,立即按下任意键从光盘或U盘启动。
四、选择安装类型

进入系统安装界面后,选择语言、时区等选项,然后选择“安装Windows”。在弹出的窗口中勾选“我接受许可条款”,点击“下一步”。
接下来,选择安装类型。对于大多数用户来说,选择“自定义:仅安装Windows(高级)”即可。
五、选择安装分区
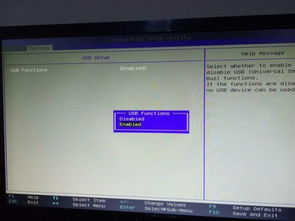
在“选择安装分区”界面,选择要安装Windows的分区。如果需要删除现有分区,可以选中分区,然后点击“删除”按钮。删除分区后,选择C盘或其他分区,点击“下一步”。
请注意,删除分区会导致该分区内的所有数据丢失,请确保已备份重要数据。
六、开始安装系统
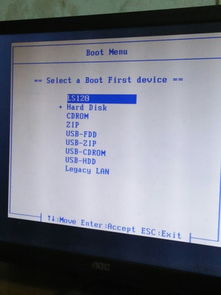
在确认选择无误后,点击“开始”按钮开始安装系统。安装过程中,电脑可能会重启几次,请耐心等待。
安装完成后,电脑将自动重启。此时,按照安装向导的提示设置计算机名称、用户账户等信息。
相关推荐
教程资讯
教程资讯排行













