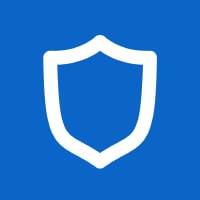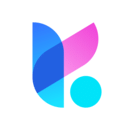diskgenius 重装系统,轻松实现系统升级与修复
时间:2024-11-14 来源:网络 人气:
DiskGenius 重装系统指南:轻松实现系统升级与修复

随着电脑使用时间的增长,系统可能会出现各种问题,如运行缓慢、频繁崩溃等。这时,重装系统成为了一种常见的解决方案。DiskGenius 作为一款功能强大的分区管理工具,可以帮助用户轻松完成系统重装。本文将详细介绍如何使用 DiskGenius 重装系统,包括准备工作、分区操作、系统安装等步骤。
一、准备工作

在开始使用 DiskGenius 重装系统之前,我们需要做好以下准备工作:
准备一个容量至少为8GB的U盘,用于制作启动盘。
下载所需的操作系统镜像文件,如Windows 10、Windows 11等。
确保电脑的BIOS设置允许从U盘启动。
二、制作启动盘

使用 DiskGenius 制作启动盘的步骤如下:
打开 DiskGenius,选择“工具”菜单中的“制作启动盘”。
选择U盘作为启动盘,并点击“下一步”。
选择操作系统镜像文件,点击“下一步”。
等待DiskGenius完成启动盘的制作过程。
三、进入PE系统
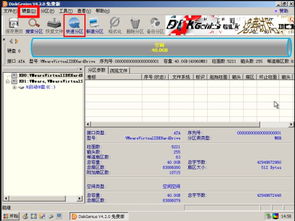
完成启动盘制作后,重启电脑,并按住相应的快捷键(如F12)进入BIOS设置。将U盘设置为第一启动设备,然后保存并退出BIOS。电脑将自动从U盘启动,进入PE系统。
四、使用DiskGenius分区

在PE系统中,使用 DiskGenius 对硬盘进行分区操作,具体步骤如下:
打开 DiskGenius,选择要分区的硬盘。
点击“工具”菜单中的“分区操作”。
选择“新建分区”或“扩展分区”,根据需要调整分区大小。
设置分区类型(如主分区、扩展分区等)和文件系统(如NTFS、FAT32等)。
点击“应用”按钮,完成分区操作。
五、安装操作系统

完成分区操作后,接下来是安装操作系统。以下是使用 DiskGenius 安装操作系统的步骤:
在PE系统中,打开“我的电脑”,找到操作系统镜像文件。
右键点击镜像文件,选择“解压到当前文件夹”。
打开解压后的文件夹,找到安装程序(如 setup.exe)。
双击安装程序,按照提示完成操作系统安装。
使用 DiskGenius 重装系统是一种简单、高效的方法。通过以上步骤,用户可以轻松完成系统升级、修复或重装。不过,在操作过程中,请注意备份重要数据,以免丢失。
相关推荐
教程资讯
教程资讯排行