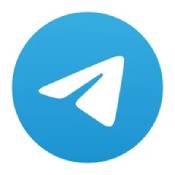asus主板重装系统,轻松恢复电脑活力
时间:2024-11-14 来源:网络 人气:
Asus主板重装系统全攻略:轻松恢复电脑活力

随着电脑使用时间的增长,系统可能会出现各种问题,如运行缓慢、频繁死机等。这时,重装系统成为了一种有效的解决方案。本文将详细介绍如何在Asus主板电脑上重装系统,帮助您轻松恢复电脑活力。
一、准备工作
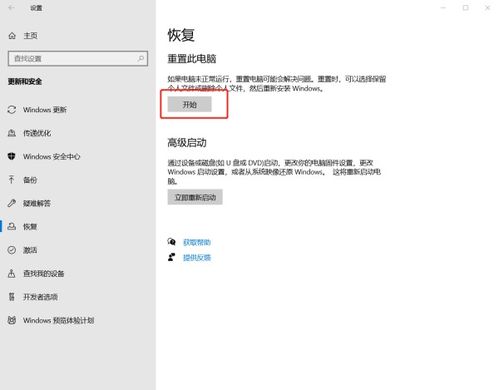
在开始重装系统之前,我们需要做好以下准备工作:
准备一个至少8GB的U盘,用于制作启动盘。
下载Windows系统镜像文件,如Windows 10、Windows 7等。
确保电脑电源充足,避免在重装过程中因断电导致数据丢失。
二、制作启动U盘
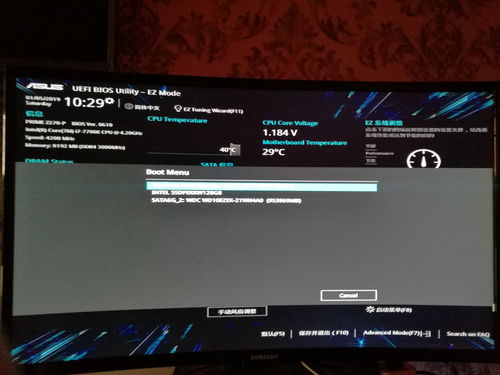
1. 下载并安装U盘启动盘制作工具,如大白菜U盘启动盘制作工具。
2. 将U盘插入电脑,运行U盘启动盘制作工具。
3. 在工具中选择Windows系统镜像文件,点击“制作启动盘”按钮。
4. 等待制作完成,取出U盘。
三、进入BIOS设置
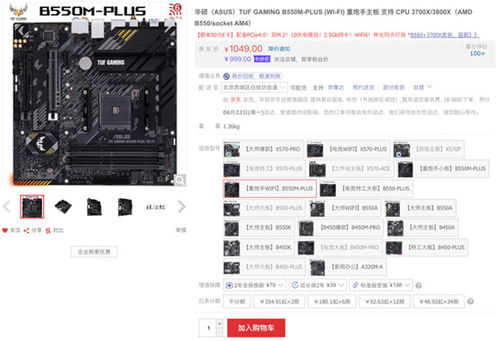
1. 重启电脑,在启动过程中按下DEL键进入BIOS设置。
2. 在BIOS设置界面中,找到“Boot”选项卡。
3. 将“Boot Device Priority”设置为“U盘”。
4. 保存设置并退出BIOS。
四、重装系统

1. 将制作好的启动U盘插入电脑,重启电脑。
2. 按下任意键进入U盘启动界面。
3. 选择“安装Windows”选项,按照提示进行操作。
4. 在“选择安装类型”界面,选择“自定义:仅安装Windows”。
5. 在“选择磁盘分区”界面,选择一个空磁盘分区,点击“下一步”。
6. 等待系统安装完成,重启电脑。
五、安装驱动程序
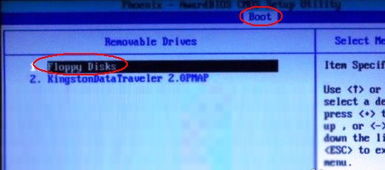
1. 重启电脑后,进入Windows系统。
2. 打开“设备管理器”,查看是否有未安装的驱动程序。
3. 下载并安装相应的驱动程序,如显卡、网卡、声卡等。
4. 重新启动电脑,确保所有驱动程序安装成功。
通过以上步骤,您可以在Asus主板电脑上轻松重装系统。在重装过程中,请注意备份重要数据,以免丢失。同时,定期对电脑进行维护,以保持电脑运行稳定。
相关推荐
教程资讯
教程资讯排行