
14系统怎么设置画中画
时间:2024-11-17 来源:网络 人气:
iOS 14系统画中画功能设置教程

随着智能手机功能的不断丰富,画中画功能已经成为许多用户提升使用体验的重要工具。本文将详细讲解如何在iOS 14系统中设置和使用画中画功能,让您轻松享受多任务处理的便捷。
一、检查系统版本
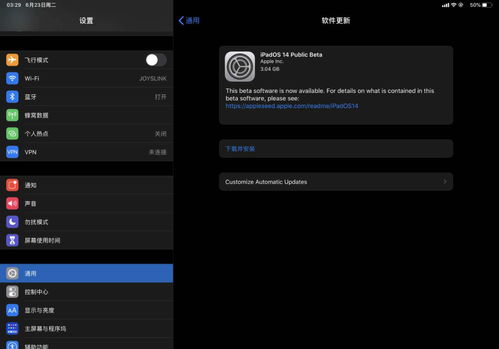
首先,请确保您的iPhone已经升级到iOS 14系统。您可以通过以下步骤检查系统版本:
打开“设置”应用。
点击“通用”。
找到“关于本机”并点击。
查看“版本”信息,确认是否为iOS 14或更高版本。
二、开启画中画功能
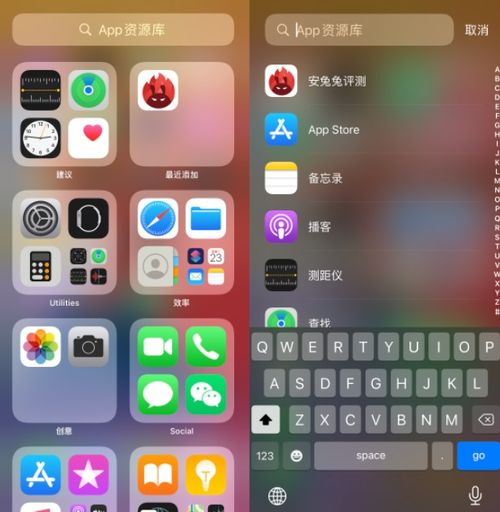
在确认系统版本后,接下来需要开启画中画功能。以下是开启步骤:
打开“设置”应用。
点击“通用”。
找到“画中画”并点击。
开启“自动开启画中画”功能。
开启后,当您在支持画中画的应用中使用视频、通话等功能时,系统会自动进入画中画模式。
三、手动进入画中画模式
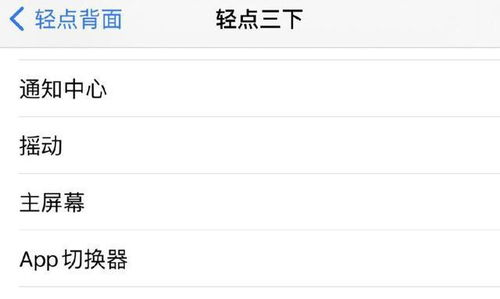
如果您希望在特定应用中手动开启画中画模式,可以按照以下步骤操作:
在支持画中画的应用中播放视频或进行通话。
点击屏幕底部中间的“最小化”按钮。
此时,应用将以小窗口形式显示在屏幕上,您可以通过拖动调整其大小和位置。
需要注意的是,并非所有应用都支持画中画功能,部分应用可能需要开发者更新后才能使用。
四、调整画中画窗口
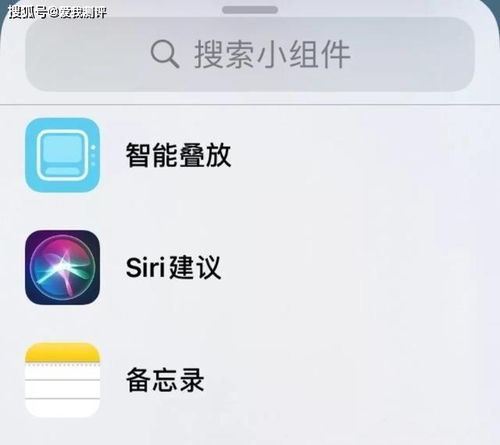
在画中画模式下,您可以根据需要调整窗口的大小和位置。以下是调整方法:
点击画中画窗口右上角的“调整大小”按钮。
拖动窗口边缘调整大小。
点击窗口左上角的“移动”按钮,拖动窗口到屏幕上的任意位置。
此外,您还可以通过以下方式调整画中画窗口:
双击窗口边缘,快速调整大小。
长按窗口边缘,拖动调整大小。
五、退出画中画模式
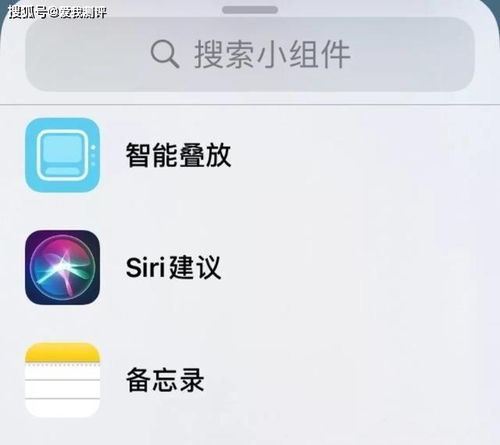
当您完成画中画任务后,可以按照以下步骤退出画中画模式:
点击画中画窗口右上角的“关闭”按钮。
或者,点击屏幕左上角的“最近应用”按钮,然后点击画中画窗口的“关闭”按钮。
退出画中画模式后,应用将恢复到正常使用状态。
通过以上教程,相信您已经掌握了在iOS 14系统中设置和使用画中画功能的方法。画中画功能可以帮助您在处理多任务时更加高效,提升使用体验。赶快尝试一下吧!
相关推荐
教程资讯
教程资讯排行













