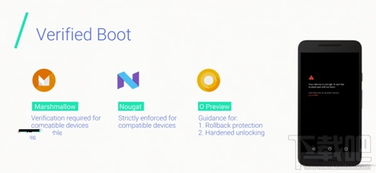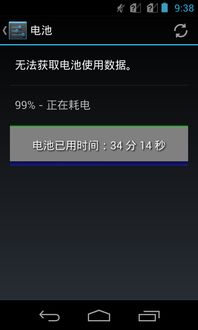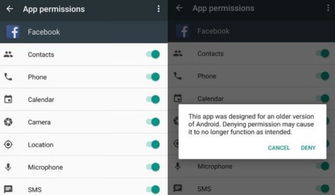administrator进入系统,Administrator进入系统的详细步骤与技巧
时间:2024-11-17 来源:网络 人气:
Administrator进入系统的详细步骤与技巧
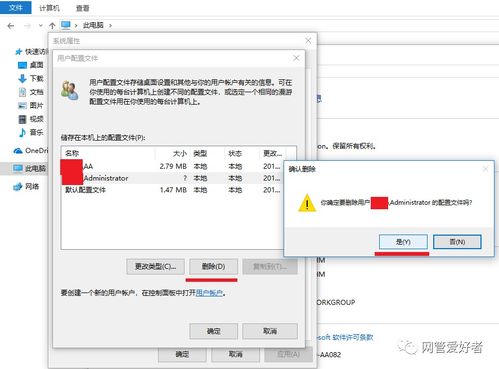
1. 使用常规方法登录Administrator账户

如果您已经知道Administrator账户的密码,可以通过以下步骤登录:
启动计算机,进入Windows登录界面。
在用户名栏中输入“Administrator”。
在密码栏中输入正确的密码。
点击“登录”按钮。
2. 使用安全模式登录Administrator账户
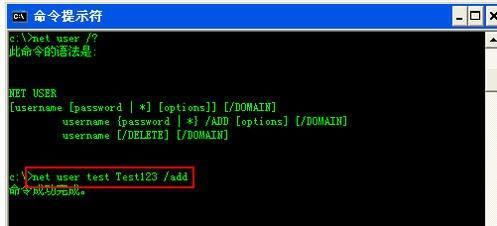
如果忘记密码或无法正常登录,可以尝试使用安全模式登录:
启动计算机,在出现启动画面时按下“F8”键。
在出现的启动选项菜单中选择“安全模式”。
按提示输入Administrator账户的密码。
登录成功后,可以进行系统管理和维护。
3. 使用命令提示符登录Administrator账户
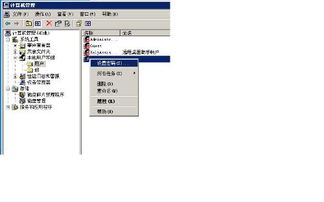
在安全模式下,您还可以通过命令提示符登录Administrator账户:
在安全模式下,点击“开始”按钮,选择“命令提示符(管理员)”。
在命令提示符窗口中输入以下命令:
net user administrator /active:yes
按回车键执行命令,激活Administrator账户。
重新启动计算机,即可使用Administrator账户登录。
4. 在本地用户和组中启用Administrator账户

如果Administrator账户被禁用,可以在本地用户和组中启用它:
在安全模式下,点击“开始”按钮,选择“管理”。
在管理控制台中,选择“本地用户和组”。
在用户列表中找到“Administrator”账户。
右键点击“Administrator”账户,选择“属性”。
在“常规”选项卡中,取消勾选“帐户已停用”复选框。
点击“确定”保存设置。
重新启动计算机,即可使用Administrator账户登录。
5. 重置Administrator账户密码

如果您忘记了Administrator账户的密码,可以尝试以下方法重置密码:
使用Windows安装盘或U盘启动计算机。
在启动过程中,选择“修复计算机”。
选择您的Windows安装,然后选择“命令提示符”。
在命令提示符窗口中输入以下命令:
net user administrator 新密码
按回车键执行命令,重置Administrator账户密码。
重新启动计算机,即可使用新密码登录。
通过以上步骤和技巧,您可以轻松地以管理员身份进入Windows系统。在系统管理和维护过程中,确保您拥有管理员权限,以便更好地保护您的计算机和数据安全。
相关推荐
教程资讯
教程资讯排行