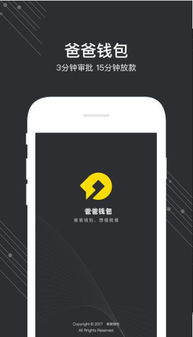centos7 装系统,CentOS 7 系统安装指南
时间:2024-11-17 来源:网络 人气:
CentOS 7 系统安装指南
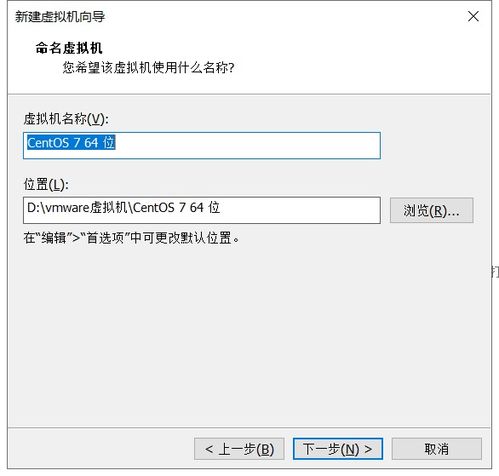
CentOS 7 是一款基于 Red Hat Enterprise Linux 的免费开源操作系统,广泛应用于服务器、桌面以及开发环境。本文将为您详细讲解如何在虚拟机或物理机上安装 CentOS 7 系统。
一、准备工作

在开始安装之前,请确保您已准备好以下条件:
CentOS 7 安装镜像:可以从 CentOS 官方网站下载或使用其他镜像源。
虚拟机软件:如 VMware、VirtualBox 等。
足够的磁盘空间:至少需要 10GB 以上的空间来安装 CentOS 7。
网络连接:确保您的计算机可以连接到互联网,以便在安装过程中下载必要的软件包。
二、安装 CentOS 7
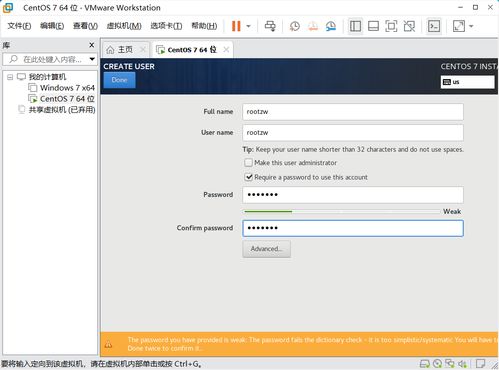
以下是在虚拟机中安装 CentOS 7 的步骤:
1. 创建虚拟机
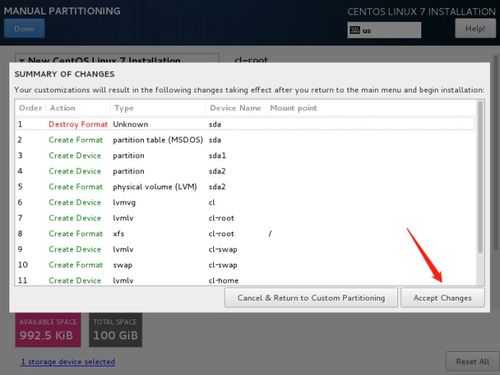
以 VMware 为例,创建虚拟机的步骤如下:
打开 VMware Workstation,点击“文件”菜单,选择“新建虚拟机”。
选择“自定义(高级)”,点击“下一步”。
选择“安装操作系统”,点击“下一步”。
选择“稍后安装操作系统”,点击“下一步”。
选择 CentOS 7 安装镜像所在的路径,点击“下一步”。
为虚拟机命名,并选择虚拟机存放的位置,点击“下一步”。
设置虚拟机的内存大小,建议至少分配 2GB 内存,点击“下一步”。
设置虚拟机的虚拟硬盘大小,建议至少分配 20GB 硬盘空间,点击“下一步”。
选择虚拟硬盘的存储模式,建议选择“固定大小”,点击“下一步”。
设置虚拟硬盘的文件大小,点击“下一步”。
完成虚拟机创建,点击“完成”。
2. 启动虚拟机并安装操作系统

双击创建的虚拟机,启动虚拟机。在启动过程中,按提示操作如下:
选择语言和键盘布局。
选择安装类型,建议选择“自定义(高级)”。
选择磁盘分区方式,建议选择“自动分区”,点击“下一步”。
等待分区过程完成,点击“格式化”按钮。
选择要安装操作系统的磁盘,点击“下一步”。
选择安装的软件包,建议选择“最小安装”,点击“下一步”。
设置用户名、密码和计算机名,点击“下一步”。
等待安装过程完成,点击“重启”按钮。
3. 安装完成后配置网络
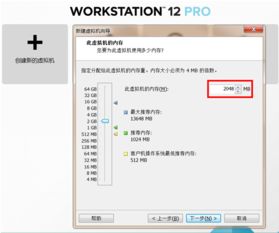
安装完成后,需要配置网络以确保虚拟机可以连接到互联网。以下是在 VMware Workstation 中配置网络的步骤:
打开 VMware Workstation,选择已安装的 CentOS 7 虚拟机。
点击“编辑虚拟机设置”,选择“网络适配器”。
选择“桥接模式”,点击“确定”。
重启虚拟机,等待网络连接建立。
通过以上步骤,您可以在虚拟机或物理机上成功安装 CentOS 7 系统。接下来,您可以继续配置系统,安装所需的软件包,以满足您的需求。
相关推荐
教程资讯
教程资讯排行