
adb停用系统应用,什么是ADB?
时间:2024-11-18 来源:网络 人气:
什么是ADB?
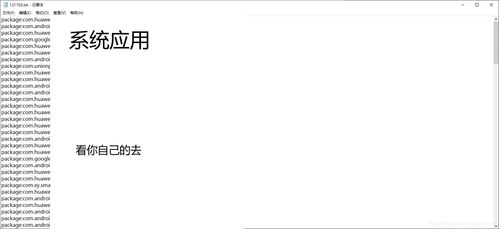
ADB,全称为Android Debug Bridge,是一种功能强大的命令行工具,它允许开发者或用户通过计算机与Android设备进行通信。ADB可以执行各种操作,如安装和卸载应用、传输文件、查看设备信息、管理系统设置等。通过ADB,用户可以实现对Android设备的深度管理和调试。
为什么需要停用系统应用?

在Android系统中,许多系统应用是预装在设备上的,它们对于系统的正常运行至关重要。然而,有些系统应用可能并不符合用户的个人需求,或者用户认为它们占用了不必要的系统资源。在这种情况下,用户可以通过停用这些系统应用来优化设备性能,提升用户体验。
ADB停用系统应用的步骤

以下是在Windows系统上使用ADB停用系统应用的详细步骤:
1. 确保ADB已安装
首先,请确保您的计算机上已安装ADB。您可以从Android SDK的官方网站下载ADB工具,并将其添加到系统环境变量中,以便在命令行中直接使用。
2. 连接设备并授权调试
使用USB线将您的Android设备连接到计算机。在设备上,进入“设置”>“开发者选项”,确保“USB调试”已开启。根据提示,在计算机上授权调试权限。
3. 打开命令行窗口
在计算机上打开命令行窗口。在Windows系统中,您可以通过按下Win + R键,输入“cmd”并按Enter键来打开命令行窗口。
4. 查找设备序列号
在命令行窗口中,输入以下命令来查找连接的设备序列号:
adb devices
此命令会列出所有连接的设备及其序列号。请记录下您要停用系统应用的设备序列号。
5. 停用系统应用
使用以下命令格式来停用系统应用。将“”替换为您要停用的系统应用的包名:
adb shell pm disable-user
例如,要停用谷歌地图应用,可以输入以下命令:
adb shell pm disable-user com.google.android.apps.maps
此命令会停用指定包名的系统应用,但不会卸载它。
6. 验证应用状态
要验证应用是否已停用,可以输入以下命令来查看应用的状态:
adb shell pm list packages -s
在输出结果中,查找您停用的应用包名,如果状态显示为“disabled”,则表示应用已成功停用。
注意事项
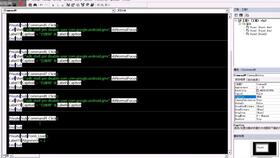
在停用系统应用之前,请确保您了解该应用的功能和作用。
不要停用核心系统应用,如系统设置、联系人、短信等。
在停用应用后,如果发现设备出现异常,请立即恢复应用。
ADB是一个强大的工具,可以帮助用户管理和调试Android设备。通过使用ADB,用户可以轻松地停用不需要的系统应用,从而优化设备性能和提升用户体验。在操作过程中,请务必谨慎,避免对设备造成不必要的损害。
相关推荐
教程资讯
教程资讯排行













