
ahci找不到系统,AHCI模式下找不到系统的问题解析及解决方法
时间:2024-11-22 来源:网络 人气:
AHCI模式下找不到系统的问题解析及解决方法
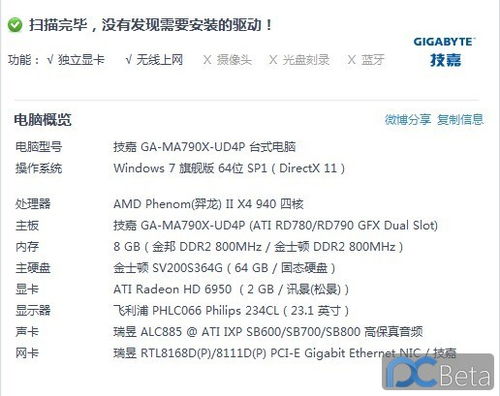
在电脑使用过程中,许多用户可能会遇到在AHCI模式下找不到系统的问题。本文将针对这一问题进行详细解析,并提供相应的解决方法。
一、AHCI模式简介
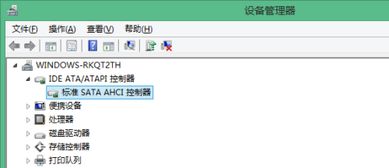
首先,我们来了解一下什么是AHCI模式。AHCI(Advanced Host Controller Interface)是一种硬盘控制器接口,它提供了SATA接口的高级特性,如NCQ(Native Command Queuing,原生命令队列)等。开启AHCI模式可以提高硬盘的读写性能,尤其是在使用固态硬盘(SSD)时。
二、AHCI模式下找不到系统的原因

在AHCI模式下找不到系统,通常有以下几种原因:
1. 系统未正确安装AHCI驱动程序。
2. BIOS设置中未开启AHCI模式。
3. 硬盘分区格式不支持AHCI模式。
4. 硬盘控制器不支持AHCI模式。
三、解决方法

针对上述原因,以下是相应的解决方法:
1. 安装AHCI驱动程序
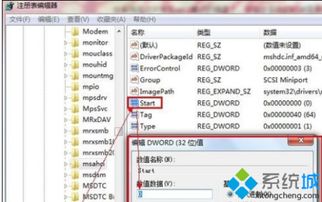
如果系统未正确安装AHCI驱动程序,可以按照以下步骤进行安装:
将Windows安装光盘放入光驱,重启电脑。
在启动过程中,按下F6键,选择“从光盘安装驱动程序”。
按照提示安装AHCI驱动程序。
2. 开启BIOS中的AHCI模式
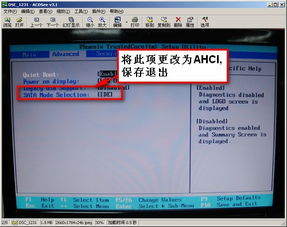
如果BIOS设置中未开启AHCI模式,可以按照以下步骤进行修改:
重启电脑,进入BIOS设置。
找到SATA/AHCI设置选项,将其设置为“AHCI”。
保存设置并退出BIOS。
3. 检查硬盘分区格式
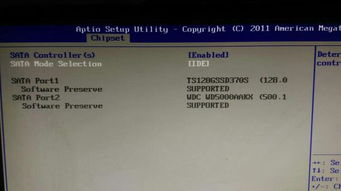
如果硬盘分区格式不支持AHCI模式,可以按照以下步骤进行转换:
打开磁盘管理器(Disk Management)。
右键点击需要转换的分区,选择“转换分区”。
选择“NTFS(快速)”或“FAT32”,然后点击“确定”。
4. 检查硬盘控制器是否支持AHCI模式

如果硬盘控制器不支持AHCI模式,那么在BIOS中无法开启AHCI模式。此时,可以考虑更换一块支持AHCI模式的硬盘控制器。
在AHCI模式下找不到系统的问题,通常是由于未安装AHCI驱动程序、BIOS设置错误、硬盘分区格式不支持或硬盘控制器不支持等原因引起的。通过以上方法,可以有效地解决这一问题,提高电脑的运行性能。
相关推荐
教程资讯
教程资讯排行













