
e420恢复系统,联想ThinkPad E420系统恢复指南
时间:2024-11-22 来源:网络 人气:
联想ThinkPad E420系统恢复指南
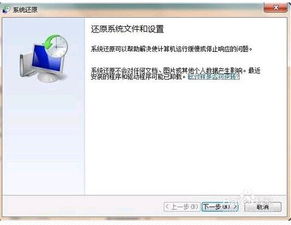
联想ThinkPad E420是一款经典的商务笔记本,凭借其出色的性能和稳定的品质,受到了广大用户的喜爱。然而,在使用过程中,系统可能会出现各种问题,如系统崩溃、运行缓慢等。本文将为您详细介绍如何恢复联想ThinkPad E420的系统,帮助您轻松解决系统问题。
一、一键还原功能介绍
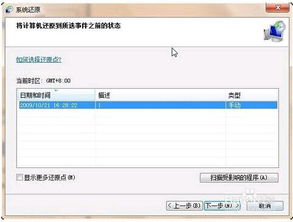
联想ThinkPad E420笔记本具备一键还原功能,该功能可以帮助用户快速恢复系统到出厂设置或之前的某个时间点。以下是一键还原功能的详细介绍:
1. 一键还原功能原理:在ThinkPad E420中,存在一个隐藏的分区,用于存放系统备份文件。当系统出现问题时,可以通过一键还原功能将系统恢复到备份状态。
2. 一键还原操作步骤:
在关机状态下,按下电源键旁边的小键(类似转弯箭头的形状),进入一键恢复系统。
进入一键恢复操作界面,选择“恢复出厂备份”或“恢复用户备份”,然后按照提示进行操作。
等待恢复过程完成,系统将自动重启。
二、使用U盘重装系统

如果一键还原功能无法解决问题,您可以选择使用U盘重装系统。以下是用U盘重装系统的步骤:
1. 准备一个4GB以上的U盘,并下载Windows 7的ISO镜像文件。
2. 使用老毛桃U盘启动盘制作工具制作启动U盘。
下载老毛桃U盘启动盘制作工具。
将U盘插入电脑,运行制作工具。
选择U盘,点击“一键制作成U盘启动盘”。
格式化U盘,等待制作完成。
3. 重启电脑,进入BIOS设置。
重启电脑,在开机过程中按下F2键进入BIOS设置。
在BIOS设置中,选择“Boot”选项卡。
将U盘设置为第一启动设备。
保存设置并退出BIOS。
4. 从U盘启动电脑,并按照提示安装Windows 7系统。
三、使用光盘重装系统
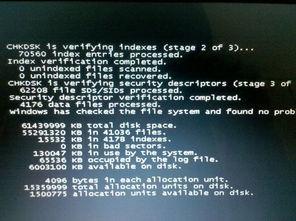
如果您没有U盘,也可以使用光盘重装系统。以下是用光盘重装系统的步骤:
1. 准备一张Windows 7的光盘。
2. 重启电脑,在开机过程中按下F2键进入BIOS设置。
3. 在BIOS设置中,选择“Boot”选项卡。
4. 将光盘设置为第一启动设备。
5. 保存设置并退出BIOS。
6. 从光盘启动电脑,并按照提示安装Windows 7系统。
四、注意事项
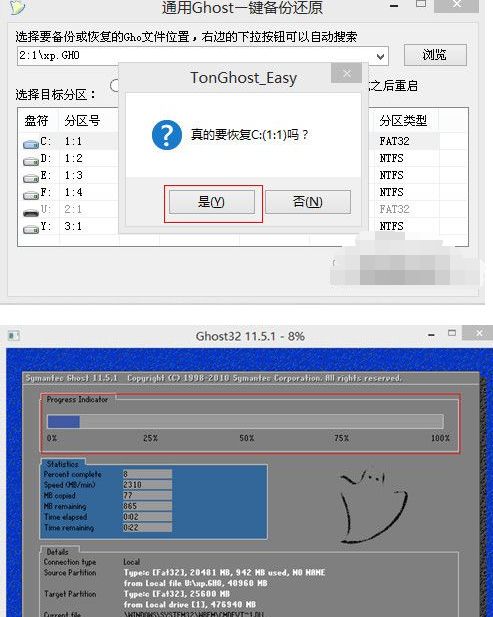
1. 在进行系统恢复或重装之前,请确保备份重要数据,以免数据丢失。
2. 在使用U盘或光盘重装系统时,请确保U盘或光盘的兼容性,以免出现启动失败的情况。
3. 在重装系统过程中,请按照提示操作,以免出现错误。
4. 如果在恢复或重装系统过程中遇到问题,可以参考本文或其他相关资料,或寻求专业人士的帮助。
通过以上方法,您可以轻松恢复联想ThinkPad E420的系统。在遇到系统问题时,请根据实际情况选择合适的方法进行恢复,以确保电脑的正常使用。
相关推荐
教程资讯
教程资讯排行













