
diskgenius克隆系统分区,轻松备份与恢复系统数据
时间:2024-11-23 来源:网络 人气:
DiskGenius克隆系统分区:轻松备份与恢复系统数据

随着电脑使用时间的增长,系统分区可能会出现各种问题,如分区损坏、数据丢失等。为了确保系统稳定运行和数据安全,定期备份系统分区变得尤为重要。DiskGenius作为一款功能强大的分区管理工具,可以帮助用户轻松实现系统分区的克隆。本文将详细介绍如何使用DiskGenius克隆系统分区。
一、DiskGenius简介

DiskGenius是一款集数据恢复、硬盘分区、系统备份还原等多种功能于一体的专业级软件。它支持Windows和Mac OS X系统,能够满足用户在磁盘管理方面的各种需求。DiskGenius具有以下特点:
支持多种文件系统,如NTFS、FAT32、EXT2、EXT3等。
提供数据恢复、分区管理、备份还原等功能。
支持大文件数据恢复、RAID恢复、扇区编辑等高级功能。
操作简单,界面友好,易于上手。
二、克隆系统分区的步骤
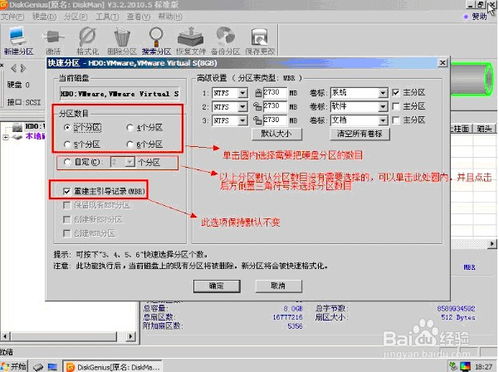
以下以Windows系统为例,介绍如何使用DiskGenius克隆系统分区:
1. 准备工作
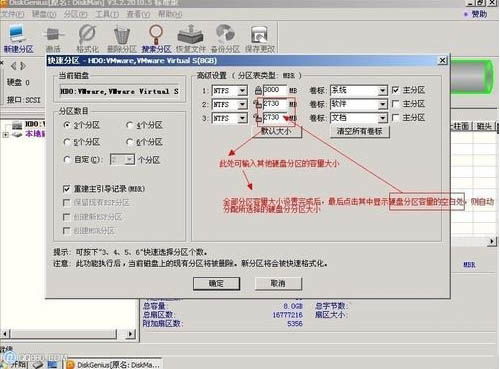
在开始克隆系统分区之前,请确保以下准备工作已完成:
准备一块足够大的硬盘或U盘作为备份存储介质。
确保备份存储介质已格式化为NTFS或FAT32格式。
2. 启动DiskGenius
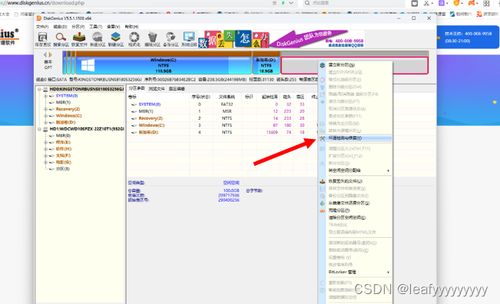
将备份存储介质插入电脑,打开DiskGenius软件。在软件主界面中,选择“工具”菜单下的“克隆分区”选项。
3. 选择源分区和目标分区

在“克隆分区”窗口中,选择要克隆的系统分区作为源分区,并选择备份存储介质作为目标分区。
4. 设置克隆参数

在“克隆参数”选项卡中,根据需要设置以下参数:
克隆方式:可以选择“复制所有扇区”、“按文件系统结构原样复制”或“按文件复制”三种方式。
是否保留分区表:勾选此选项,克隆完成后将保留目标分区上的分区表信息。
是否保留引导信息:勾选此选项,克隆完成后将保留目标分区上的引导信息。
5. 开始克隆分区

设置好克隆参数后,点击“开始”按钮,DiskGenius将开始克隆系统分区。克隆过程中,请确保电脑电源稳定,避免意外断电。
6. 完成克隆

克隆完成后,DiskGenius会提示“克隆完成”。此时,您可以在备份存储介质上查看已克隆的系统分区。
使用DiskGenius克隆系统分区,可以帮助用户轻松备份和恢复系统数据,确保电脑稳定运行。在克隆过程中,请确保遵循以上步骤,并注意备份存储介质的选择和格式化。通过DiskGenius,您可以轻松实现系统分区的备份与恢复,为电脑安全保驾护航。
相关推荐
教程资讯
教程资讯排行













