
ahci后启动不了系统,AHCI模式后启动不了系统的解决方案
时间:2024-11-23 来源:网络 人气:
AHCI模式后启动不了系统的解决方案

随着电脑硬件的不断发展,越来越多的用户选择使用AHCI(Advanced Host Controller Interface)模式来提升硬盘性能。有些用户在将硬盘模式从IDE切换到AHCI后,遇到了无法启动系统的问题。本文将为您详细解析AHCI模式后启动不了系统的原因及解决方案。
AHCI模式是什么?

AHCI(Advanced Host Controller Interface)是一种串行ATA(SATA)的主机控制器接口标准。它由Intel主导,旨在提高SATA硬盘的性能和功能。相比IDE模式,AHCI模式支持热插拔、NCQ(Native Command Queuing,原生命令队列)等功能,能够更好地发挥固态硬盘等高速存储设备的性能。
AHCI模式后启动不了系统的原因
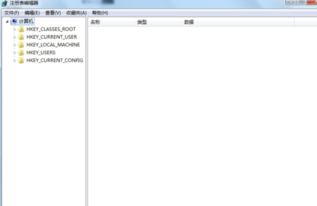
1. 未安装AHCI驱动程序:在Windows系统中,AHCI模式需要相应的驱动程序支持。如果未安装AHCI驱动程序,系统将无法识别硬盘,导致无法启动。

2. BIOS设置错误:在BIOS中,如果未将硬盘模式设置为AHCI,或者存在其他设置错误,也会导致系统无法启动。
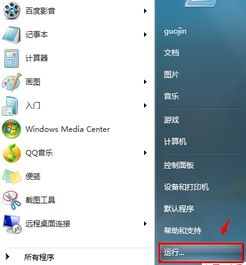
3. 系统文件损坏:系统文件损坏或丢失也可能导致AHCI模式后无法启动系统。
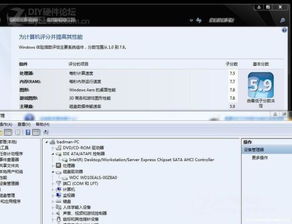
4. 硬盘故障:硬盘本身存在故障,如坏道、分区错误等,也可能导致系统无法启动。
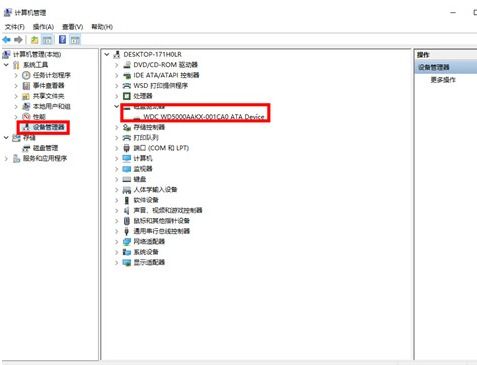
解决AHCI模式后启动不了系统的方法

1. 安装AHCI驱动程序:
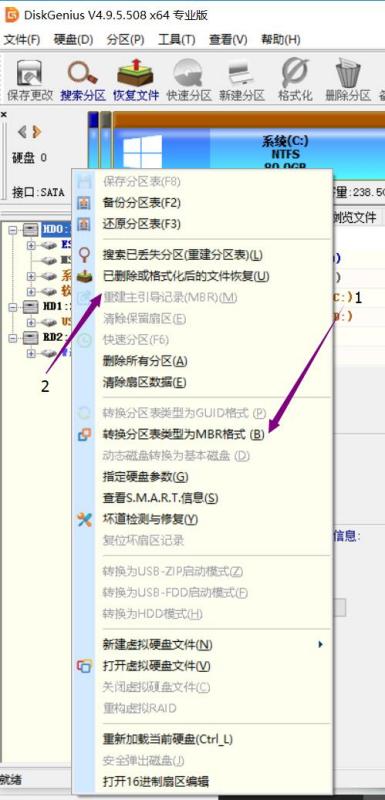
- 在安全模式下安装AHCI驱动程序。在开机时按下F8键,选择“安全模式”进入。
- 下载并安装AHCI驱动程序。在安装过程中,确保选择正确的驱动程序版本。
- 重启电脑,进入BIOS设置,将硬盘模式设置为AHCI。
2. 修复系统文件:
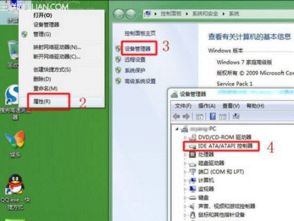
- 在安全模式下运行“系统文件检查器”(SFC)和“DISM工具”(DISM.exe)。
- 使用Windows安装光盘或U盘启动电脑,选择“修复计算机”。
- 选择“系统恢复”或“系统映像恢复”,按照提示操作。
3. 检查硬盘故障:
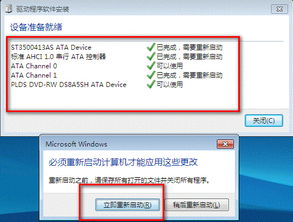
- 使用硬盘检测工具(如H2testw、CrystalDiskInfo等)检测硬盘是否存在坏道、分区错误等问题。
- 如果检测到硬盘故障,尝试修复或更换硬盘。
AHCI模式后启动不了系统是一个常见问题,但通过以上方法,您应该能够解决这一问题。在切换硬盘模式时,请务必谨慎操作,确保系统稳定运行。
相关推荐
教程资讯
教程资讯排行













