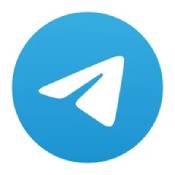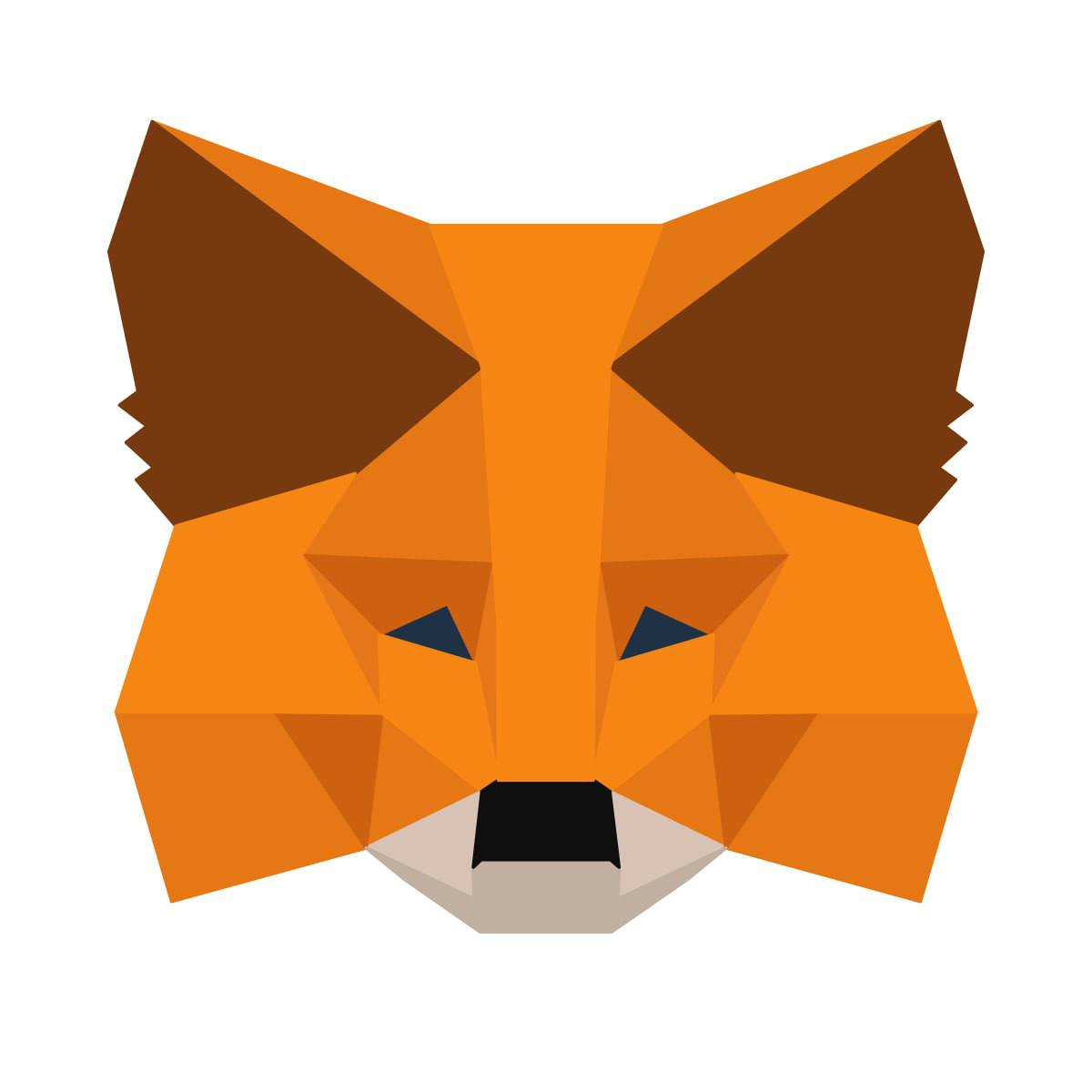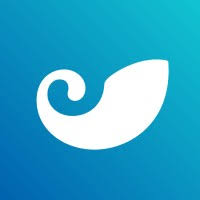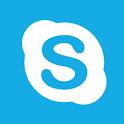64位系统安装 u盘,如何使用U盘安装64位系统——详细教程
时间:2024-11-24 来源:网络 人气:
如何使用U盘安装64位系统——详细教程
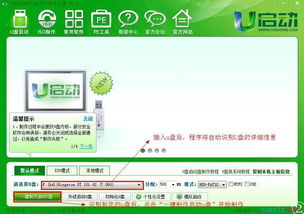
随着计算机技术的不断发展,64位系统因其更高的性能和更大的内存支持而越来越受到用户的青睐。使用U盘安装64位系统不仅方便快捷,而且可以避免传统光盘安装的繁琐。以下是使用U盘安装64位系统的详细教程,帮助您轻松完成系统升级或新装。
一、准备工作

在开始安装之前,请确保您已经做好了以下准备工作:
准备一个至少4GB容量的U盘。
下载64位系统镜像文件(ISO格式)。
备份电脑中的重要数据,以防万一。
二、制作U盘启动盘

使用U盘启动盘是安装64位系统的第一步。以下以Windows系统为例,介绍如何制作U盘启动盘:
下载并安装U大师U盘启动盘制作工具。
将U盘插入电脑USB接口。
运行U大师U盘启动盘制作工具,选择U盘并点击“写入ISO”按钮。
选择下载好的64位系统镜像文件,点击“打开”按钮。
点击“写入”按钮开始制作U盘启动盘。
等待制作完成,U盘启动盘制作成功。
三、设置BIOS启动顺序

在制作好U盘启动盘后,需要设置BIOS启动顺序,使电脑从U盘启动。以下以Windows系统为例,介绍如何设置BIOS启动顺序:
重启电脑,在开机画面出现时按下F2、F10或Delete键进入BIOS设置。
在BIOS设置界面中找到“Boot”或“Boot Options”选项。
将U盘设置为第一启动设备。
保存并退出BIOS设置。
四、安装64位系统

设置好BIOS启动顺序后,电脑会从U盘启动,进入64位系统安装界面。以下以Windows 10为例,介绍如何安装64位系统:
在安装界面中选择“自定义:仅安装Windows(高级)”。
选择要安装系统的磁盘分区,点击“下一步”。
点击“格式化”按钮,将分区格式化为NTFS格式。
点击“下一步”开始安装系统。
等待系统安装完成,重启电脑。
进入系统后,按照提示完成系统设置。
通过以上步骤,您已经成功使用U盘安装了64位系统。在使用过程中,如遇到任何问题,请查阅相关资料或寻求专业人士的帮助。
相关推荐
教程资讯
教程资讯排行