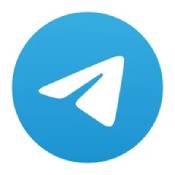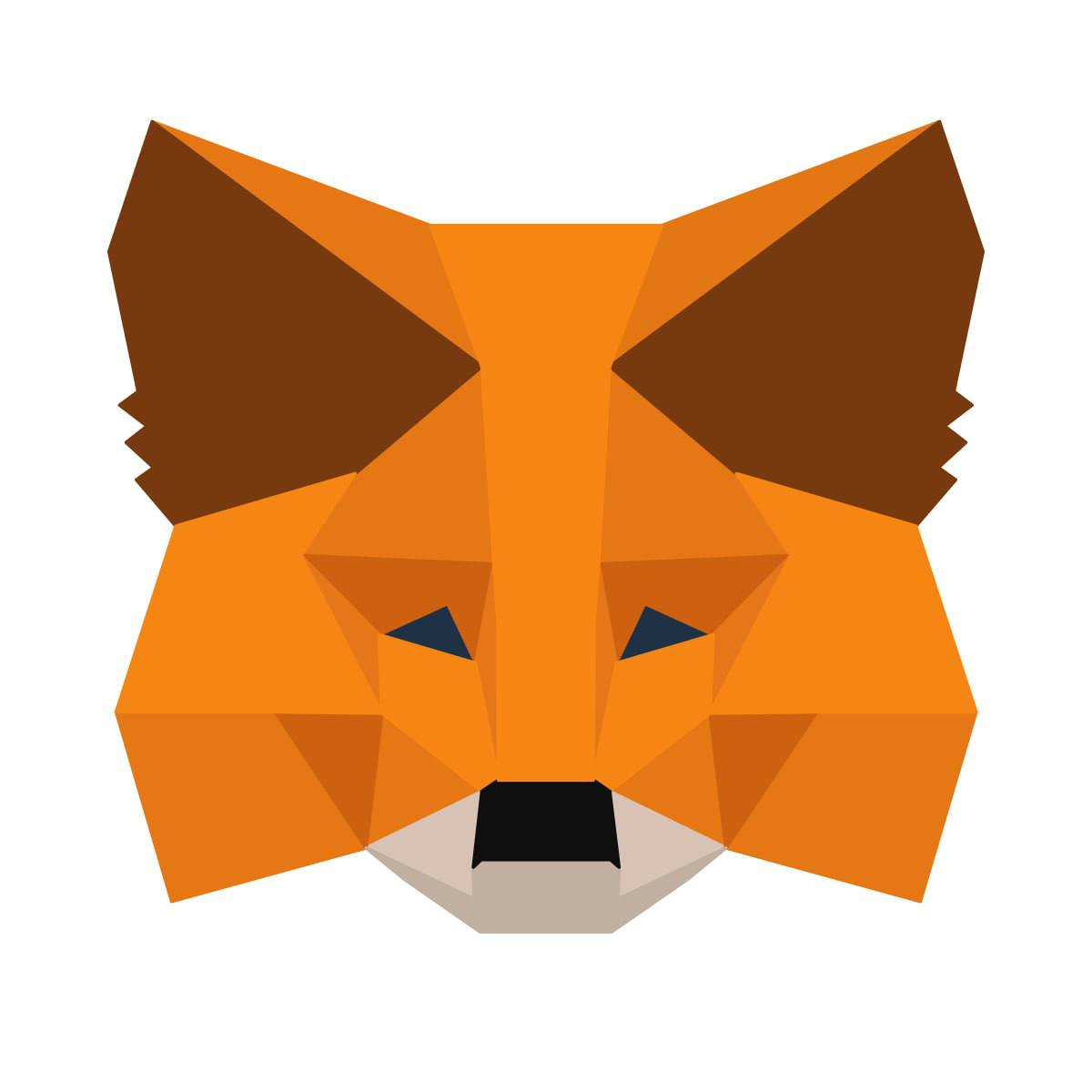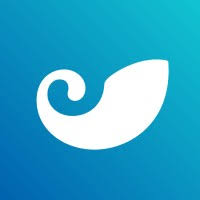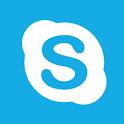dell无法进入系统,Dell电脑无法进入系统?快速排查与解决方法
时间:2024-11-24 来源:网络 人气:
Dell电脑无法进入系统?快速排查与解决方法
在日常生活中,使用Dell电脑的用户可能会遇到无法进入系统的问题。这种情况可能会让人感到焦虑,但不用担心,本文将为您提供一系列排查和解决Dell电脑无法进入系统的方法。
一、检查硬件连接
检查电源线是否连接牢固,确保电源适配器正常工作。
检查显示器是否正确连接,并确保显示器电源已开启。
检查内存条是否插紧,如果有多条内存条,尝试单独使用一条。
检查硬盘连接线是否牢固,如果使用的是SATA接口,尝试更换SATA线。
二、进入BIOS设置
如果硬件连接正常,但电脑仍然无法进入系统,我们可以尝试进入BIOS设置进行检查。
开机时按下F2键进入BIOS设置。
检查启动顺序是否正确,确保硬盘排在第一位。
检查硬盘参数是否正确,如S.M.A.R.T.状态、启动类型等。
检查内存检测是否正常,如果检测到错误,尝试更换内存条。
三、尝试安全模式
如果BIOS设置没有问题,我们可以尝试进入安全模式,以检查系统文件是否损坏。
开机时按下F8键,进入高级启动选项。
选择“安全模式”或“安全模式带网络”,然后按Enter键。
在安全模式下,尝试运行系统自带的病毒查杀工具,检查是否有病毒感染。
尝试修复启动项,如果问题仍然存在,可以尝试使用系统还原功能恢复到之前的状态。
四、使用系统安装盘修复系统
如果以上方法都无法解决问题,我们可以使用系统安装盘来修复系统。
将系统安装盘插入光驱,重启电脑。
在启动过程中,按下相应的键(如F12)选择从光驱启动。
选择“修复计算机”选项,然后按照提示进行操作。
选择“系统恢复”或“系统映像恢复”,然后按照提示恢复系统。
五、重装系统
如果以上方法都无法解决问题,最后的选择是重装系统。
将系统安装盘插入光驱,重启电脑。
选择“安装Windows”选项,然后按照提示进行操作。
在安装过程中,选择“自定义:仅安装Windows”选项,然后选择分区进行安装。
安装完成后,重新启动电脑,进入系统。
通过以上方法,我们可以解决Dell电脑无法进入系统的问题。在遇到此类问题时,请按照以上步骤逐一排查,相信您一定能够找到解决问题的方法。同时,为了防止类似问题再次发生,建议定期备份重要数据,并保持系统更新。
相关推荐
教程资讯
教程资讯排行