
biostar重装系统,BIOSAR主板台式电脑重装系统全攻略
时间:2024-11-25 来源:网络 人气:
BIOSAR主板台式电脑重装系统全攻略

随着电脑使用时间的增长,系统可能会出现各种问题,如运行缓慢、频繁死机等。这时,重装系统成为了解决问题的有效途径。本文将详细介绍如何在BIOSAR主板台式电脑上重装系统,帮助您轻松解决系统问题。
一、准备工作
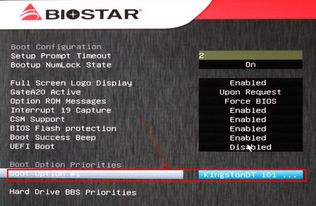
在开始重装系统之前,请确保您已做好以下准备工作:
准备一个U盘或光盘,用于制作安装盘。
下载您需要的操作系统镜像文件,如Windows 10、Windows 7等。
备份重要数据,以防在重装过程中丢失。
二、制作安装盘

1. 将U盘插入电脑,并确保电脑已开启。
2. 下载并安装U盘制作工具,如“大白菜U盘启动盘制作工具”。
3. 打开制作工具,选择“ISO文件”选项,并选择您下载的操作系统镜像文件。
4. 选择U盘作为安装盘,点击“开始制作”按钮。
5. 等待制作完成,取出U盘。
三、进入BIOS设置

1. 开机时,按下BIOS进入键(一般为F2、F10或Delete键,具体取决于您的BIOS版本和主板型号)。
2. 进入BIOS设置后,找到“Boot”选项卡。
3. 在“Boot”选项卡中,找到“Boot Device Priority”或“Boot Order”选项。
4. 将U盘设置为第一启动项,确保电脑在开机时能够从U盘启动。
5. 保存设置并退出BIOS。
四、重装系统
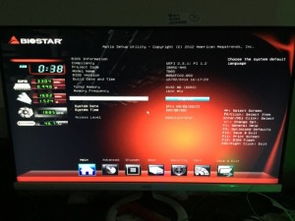
1. 插入制作好的安装盘,重启电脑。
2. 电脑从U盘启动后,进入操作系统安装界面。
3. 按照安装向导的提示,选择安装分区,点击“下一步”。
4. 如果需要对磁盘分区进行更改,如格式化、删除驱动器、调整分区大小等,可点击“驱动器选项(高级)”进行操作。
5. 根据提示完成系统安装过程。
五、完成重装
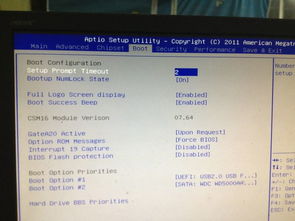
1. 系统安装完成后,取出安装盘,重启电脑。
2. 电脑从硬盘启动后,进入操作系统。
3. 根据提示完成系统激活、驱动安装等操作。
4. 重装系统完成后,您可以重新安装您需要的软件和应用程序。
六、注意事项
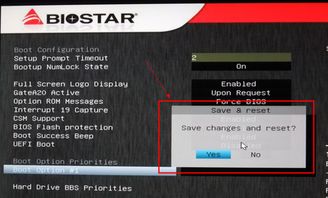
1. 在重装系统过程中,请确保电脑电源稳定,避免突然断电导致数据丢失。
2. 在进行磁盘分区操作时,请谨慎操作,以免误删重要数据。
3. 如果您在重装系统过程中遇到问题,可以查阅相关资料或寻求专业人士的帮助。
通过以上步骤,您可以在BIOSAR主板台式电脑上轻松重装系统。祝您重装系统顺利!
相关推荐
教程资讯
教程资讯排行













