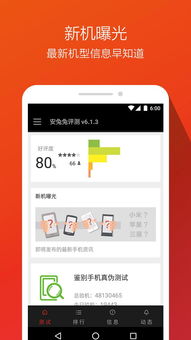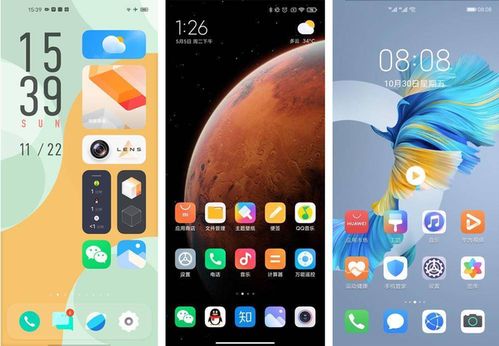air重装系统教程视频,轻松恢复电脑流畅运行
时间:2024-11-26 来源:网络 人气:
Air系列电脑重装系统教程视频:轻松恢复电脑流畅运行
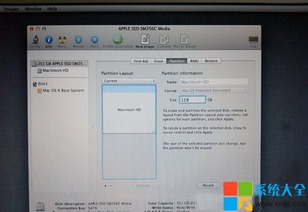
随着电脑使用时间的增长,系统可能会出现各种问题,如运行缓慢、频繁死机等。为了恢复电脑的流畅运行,重装系统是一个有效的解决方案。本文将为您带来Air系列电脑重装系统教程视频,帮助您轻松完成系统重装。
一、准备工作
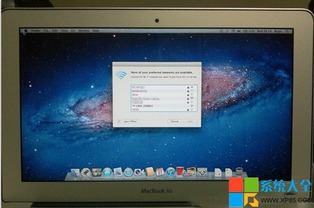
在开始重装系统之前,我们需要做一些准备工作。
1. 数据备份
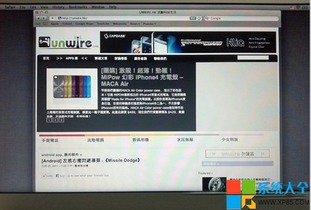
重装系统会清除所有数据,因此请务必将重要文件备份到外部存储设备,如U盘、硬盘或云存储服务。
2. 准备安装介质

您需要准备一个安装介质,如USB闪存驱动器或光盘。如果是USB闪存驱动器,请确保其容量至少为8GB。
3. 下载系统镜像
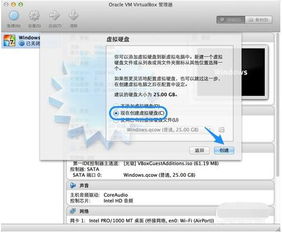
从官方网站下载您所需的操作系统镜像文件。例如,Windows 10的镜像文件可以从微软官方网站下载。
二、制作启动U盘

在重装系统之前,我们需要制作一个启动U盘。
1. 下载制作工具
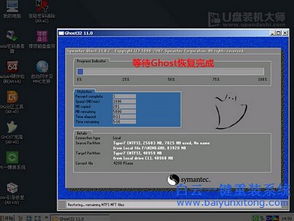
下载并安装U盘启动盘制作工具,如大白菜U盘启动盘制作工具。
2. 制作启动U盘

打开制作工具,选择U盘启动盘制作功能,按照提示操作,将系统镜像文件写入U盘。
三、设置BIOS启动顺序

在重装系统之前,需要设置BIOS启动顺序,确保电脑可以从U盘启动。
1. 进入BIOS设置

重启电脑,在开机过程中按下BIOS快捷键(通常是F2、F10或DEL键),进入BIOS设置界面。
2. 设置启动顺序

在BIOS设置界面中,找到“Boot”或“Boot Order”选项,将其设置为从U盘启动。
四、重装系统
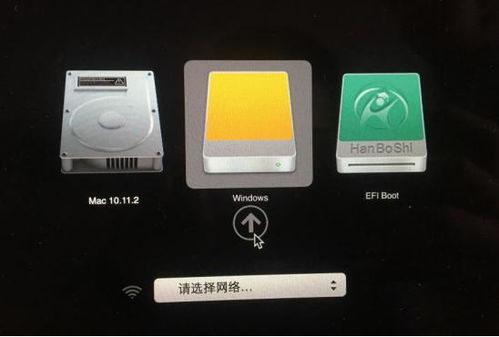
完成以上步骤后,我们可以开始重装系统了。
1. 启动电脑

将制作好的启动U盘插入电脑,重启电脑。当出现启动菜单时,选择从U盘启动。
2. 选择安装选项

进入系统安装界面后,选择“自定义(高级)”安装选项。
3. 格式化硬盘

选择要安装系统的硬盘分区,并选择“格式化”选项,将硬盘分区格式化为适合安装系统的文件系统。
4. 安装系统

按照提示操作,完成系统安装过程。
五、安装驱动程序

系统安装完成后,需要安装必要的驱动程序,以确保硬件正常工作。
1. 下载驱动程序

从官方网站或硬件制造商的网站下载所需的驱动程序。
2. 安装驱动程序
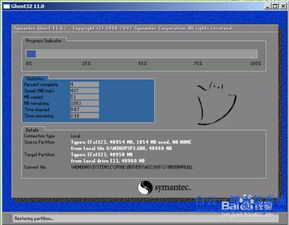
打开驱动程序安装程序,按照提示操作,完成驱动程序的安装。
通过以上步骤,您已经成功完成了Air系列电脑的重装系统。重装系统后,电脑应该会恢复到最佳状态,运行更加流畅。
通过本文提供的Air系列电脑重装系统教程视频,相信您已经掌握了重装系统的基本步骤。在操作过程中,请务必仔细阅读提示,确保系统重装顺利进行。祝您电脑使用愉快!
相关推荐
教程资讯
教程资讯排行