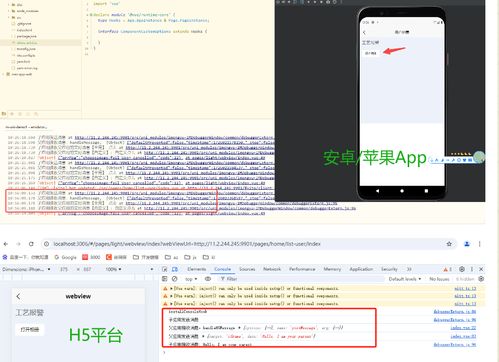dell win10 恢复系统,dell笔记本电脑恢复出厂系统还原
时间:2024-11-26 来源:网络 人气:
戴尔笔记本Win10系统恢复指南:轻松应对系统故障
为什么需要恢复Win10系统
戴尔笔记本的Win10系统可能会因为以下原因出现故障:
病毒感染:恶意软件可能会破坏系统文件,导致系统无法正常运行。
软件冲突:安装或卸载软件时,可能会出现兼容性问题,导致系统不稳定。
系统文件损坏:系统文件损坏会导致系统无法启动或运行。
硬件故障:硬盘、内存等硬件故障也可能导致系统故障。
恢复Win10系统可以帮助您解决上述问题,恢复系统的稳定性和性能。
恢复Win10系统的准备工作
在开始恢复Win10系统之前,请做好以下准备工作:
备份重要数据:在恢复系统之前,请将重要数据(如文档、照片、音乐等)备份到外部存储设备或云存储服务中。
准备安装介质:您需要准备一个Windows 10安装介质,如Windows 10安装光盘、USB安装盘等。
了解恢复方法:了解以下几种恢复Win10系统的方法,以便在遇到问题时能够快速解决。
做好以上准备工作后,您就可以开始恢复Win10系统了。
方法一:使用Windows 10安装介质恢复系统
1. 将Windows 10安装介质插入戴尔笔记本的USB端口或光盘驱动器。
2. 开机时按下F12键,进入BIOS设置界面。
3. 在BIOS设置界面中,选择“Boot”或“Startup”选项,将启动顺序设置为从USB或光盘启动。
4. 保存设置并退出BIOS,系统将自动从安装介质启动。
5. 按照屏幕提示进行操作,选择“修复计算机”选项。
6. 在“系统恢复”界面中,选择“系统映像恢复”或“系统重置”选项。
7. 按照提示完成恢复过程。
注意:此方法将清除所有个人数据和应用程序,请确保已备份重要数据。
方法二:使用系统还原点恢复系统
1. 在桌面搜索框中输入“系统还原”,打开“系统还原”窗口。
2. 在“系统还原”窗口中,选择“创建一个还原点”选项。
3. 点击“下一步”,选择一个合适的还原点,然后点击“创建”。
4. 等待系统创建还原点。
5. 在“系统还原”窗口中,选择“选择一个还原点”选项。
6. 选择一个合适的还原点,然后点击“下一步”。
7. 点击“完成”,系统将自动恢复到所选还原点的状态。
注意:此方法不会清除个人数据和应用程序,但可能会丢失最近创建或更改的文件。
方法三:使用Windows 10恢复环境恢复系统
1. 在桌面搜索框中输入“Windows 10恢复环境”,打开“Windows 10恢复环境”窗口。
2. 在“Windows 10恢复环境”窗口中,选择“系统重置”选项。
3. 点击“下一步”,选择“仅保留我的文件”或“删除所有内容”选项。
4. 点击“下一步”,然后点击“重置”。
5. 等待系统恢复到出厂设置。
注意:此方法将清除所有个人数据和应用程序,请确保已备份重要数据。
通过以上方法,您可以在戴尔笔记本上轻松恢复Win10系统。在恢复系统之前,请
相关推荐
教程资讯
教程资讯排行