
2tb硬盘装系统,轻松实现大容量存储与系统安装
时间:2024-11-26 来源:网络 人气:
2TB硬盘装系统全攻略:轻松实现大容量存储与系统安装

随着电脑硬件技术的不断发展,大容量硬盘已经成为许多用户的标配。2TB硬盘以其巨大的存储空间,满足了用户对数据存储的更高需求。本文将为您详细讲解如何在2TB硬盘上安装操作系统,让您轻松实现大容量存储与系统安装。
一、了解2TB硬盘与系统安装的关系
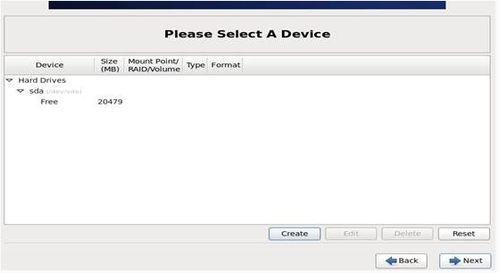
在安装操作系统之前,我们需要了解2TB硬盘与系统安装之间的关系。由于2TB硬盘的容量超过了2TB,因此传统的MBR分区表无法识别超过2TB的分区。因此,我们需要使用GPT分区表来确保系统能够完全识别2TB硬盘的容量。
二、选择合适的操作系统

在安装操作系统时,我们需要选择支持GPT分区表的操作系统。目前,Windows 10、Windows 11、macOS等主流操作系统都支持GPT分区表。在选择操作系统时,请确保所选操作系统支持GPT分区表。
三、准备安装工具

U盘启动盘:可以使用Rufus、EaseUS等软件制作U盘启动盘。
ISO镜像文件:可以从官方网站下载操作系统ISO镜像文件。
四、分区与格式化2TB硬盘
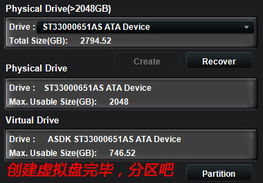
在安装操作系统之前,我们需要对2TB硬盘进行分区与格式化。以下是分区与格式化的步骤:
将U盘启动盘插入电脑,重启电脑并进入BIOS设置。
在BIOS设置中,将启动顺序设置为从U盘启动。
重启电脑,进入U盘启动盘的PE系统。
打开磁盘管理工具,选择2TB硬盘。
右键点击2TB硬盘,选择“新建简单卷”。
按照提示完成分区操作。
右键点击新建的分区,选择“格式化”。
选择文件系统为NTFS(Windows系统)或APFS(macOS系统),然后点击“确定”。
五、安装操作系统
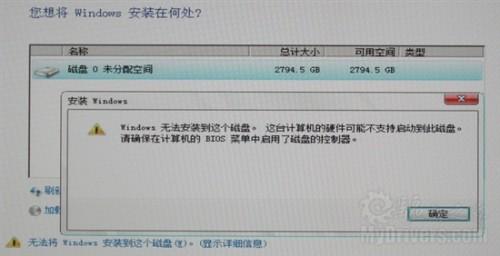
完成分区与格式化后,我们可以开始安装操作系统。以下是安装操作系统的步骤:
将ISO镜像文件复制到U盘启动盘中。
重启电脑,进入U盘启动盘的PE系统。
选择ISO镜像文件,开始安装操作系统。
按照提示完成安装过程。
通过以上步骤,我们可以在2TB硬盘上成功安装操作系统。在安装过程中,请注意以下几点:
确保操作系统支持GPT分区表。
在安装操作系统之前,对2TB硬盘进行分区与格式化。
选择合适的安装工具,如U盘启动盘、ISO镜像文件等。
希望本文能帮助您在2TB硬盘上顺利安装操作系统,享受大容量存储带来的便利。
相关推荐
教程资讯
教程资讯排行













