
e430系统安装,ThinkPad E430系统安装指南
时间:2024-11-27 来源:网络 人气:
ThinkPad E430系统安装指南
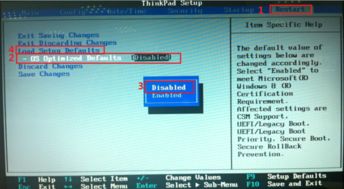
一、准备工作
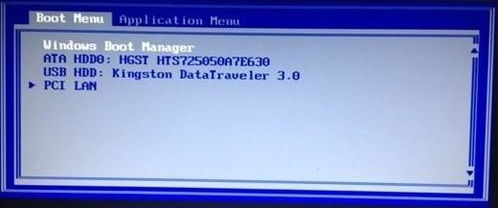
在开始安装系统之前,请确保您已做好以下准备工作:
下载操作系统镜像文件:您可以从官方网站或其他可靠渠道下载Windows 7、Windows 8或Windows 10等操作系统的镜像文件。
制作U盘启动盘:使用U盘启动盘可以方便地在电脑上安装操作系统。您可以使用大白菜、老毛桃等工具制作启动盘。
备份重要数据:在安装操作系统之前,请确保备份电脑中的重要数据,以免在安装过程中丢失。
二、进入BIOS设置

在制作好U盘启动盘并备份好数据后,按照以下步骤进入BIOS设置:
重启电脑,在开机画面出现时按下F1键进入BIOS设置界面。
使用方向键选择“Boot”选项,然后按回车键。
在“Boot Mode”选项中,将“UEFI”改为“Legacy Support”。
在“Boot Priority”选项中,将“UEFIFirst”改为“LegacyFirst”。
按F10键保存设置并退出BIOS。
三、使用U盘启动安装系统

完成BIOS设置后,按照以下步骤使用U盘启动安装系统:
将制作好的U盘启动盘插入电脑,重启电脑。
在开机画面出现时按下F12键进入启动菜单。
选择U盘启动项,按回车键。
进入U盘启动盘界面,选择Windows PE系统。
在Windows PE系统中,使用分区工具对硬盘进行分区和格式化操作。
将操作系统镜像文件复制到硬盘上。
重启电脑,从硬盘启动,开始安装操作系统。
四、安装完成后重启电脑

在完成操作系统安装后,按照以下步骤重启电脑:
在安装过程中,当提示重启电脑时,请拔掉U盘。
重启电脑,从硬盘启动。
按照屏幕提示完成系统安装和设置。
通过以上步骤,您可以在ThinkPad E430上成功安装操作系统。在安装过程中,请注意备份重要数据,并按照提示操作。祝您安装顺利,使用愉快!
相关推荐
教程资讯
教程资讯排行













