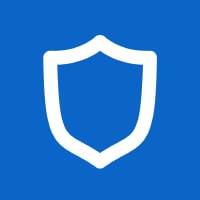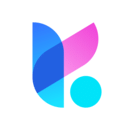bios从固态硬盘启动系统,BIOS设置从固态硬盘启动系统的详细指南
时间:2024-11-27 来源:网络 人气:
BIOS设置从固态硬盘启动系统的详细指南
随着固态硬盘(SSD)的普及,越来越多的用户选择将SSD作为系统启动盘。这不仅因为SSD的读写速度快,而且还能提高系统的整体性能。本文将详细介绍如何在BIOS中设置从固态硬盘启动系统,帮助您轻松实现这一过程。
进入BIOS设置界面
开机时按下F2键:这是大多数电脑进入BIOS的默认快捷键。
开机时按下Del键:部分电脑使用Del键进入BIOS。
开机时按下F10键:部分电脑使用F10键进入BIOS。
请根据您的电脑型号和品牌,选择合适的方法进入BIOS设置界面。
找到启动顺序设置
在BIOS主界面中,找到“Boot”或“Boot Options”选项。
在BIOS主界面中,找到“Advanced BIOS Features”或“Advanced”选项,然后进入“Boot Options”。
进入“Boot Options”后,您将看到启动顺序设置的相关选项。
设置固态硬盘为第一启动项
在启动顺序设置中,找到“First Boot Device”或“Boot Device Priority”选项。以下是设置固态硬盘为第一启动项的步骤:
使用上下箭头键选择“First Boot Device”或“Boot Device Priority”。
使用左右箭头键选择您的固态硬盘。在列表中,固态硬盘可能以“SSD”或“SATA”开头。
按下Enter键确认选择。
完成以上步骤后,您的固态硬盘已设置为第一启动项。
保存并退出BIOS设置
在BIOS主界面中,找到“Exit”或“Exit & Save Changes”选项。
在BIOS主界面中,找到“Save & Exit”或“Save Changes & Exit”选项。
选择合适的选项后,按下Enter键确认保存并退出BIOS设置。
重启电脑并从固态硬盘启动
退出BIOS设置后,重启电脑。此时,电脑将尝试从您设置的固态硬盘启动。如果一切正常,您将看到系统启动界面。
通过以上步骤,您已经成功在BIOS中设置从固态硬盘启动系统。这样,您的电脑在开机时将优先从固态硬盘启动,从而提高系统性能和响应速度。
相关推荐
教程资讯
教程资讯排行