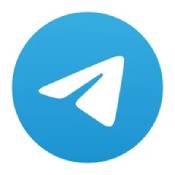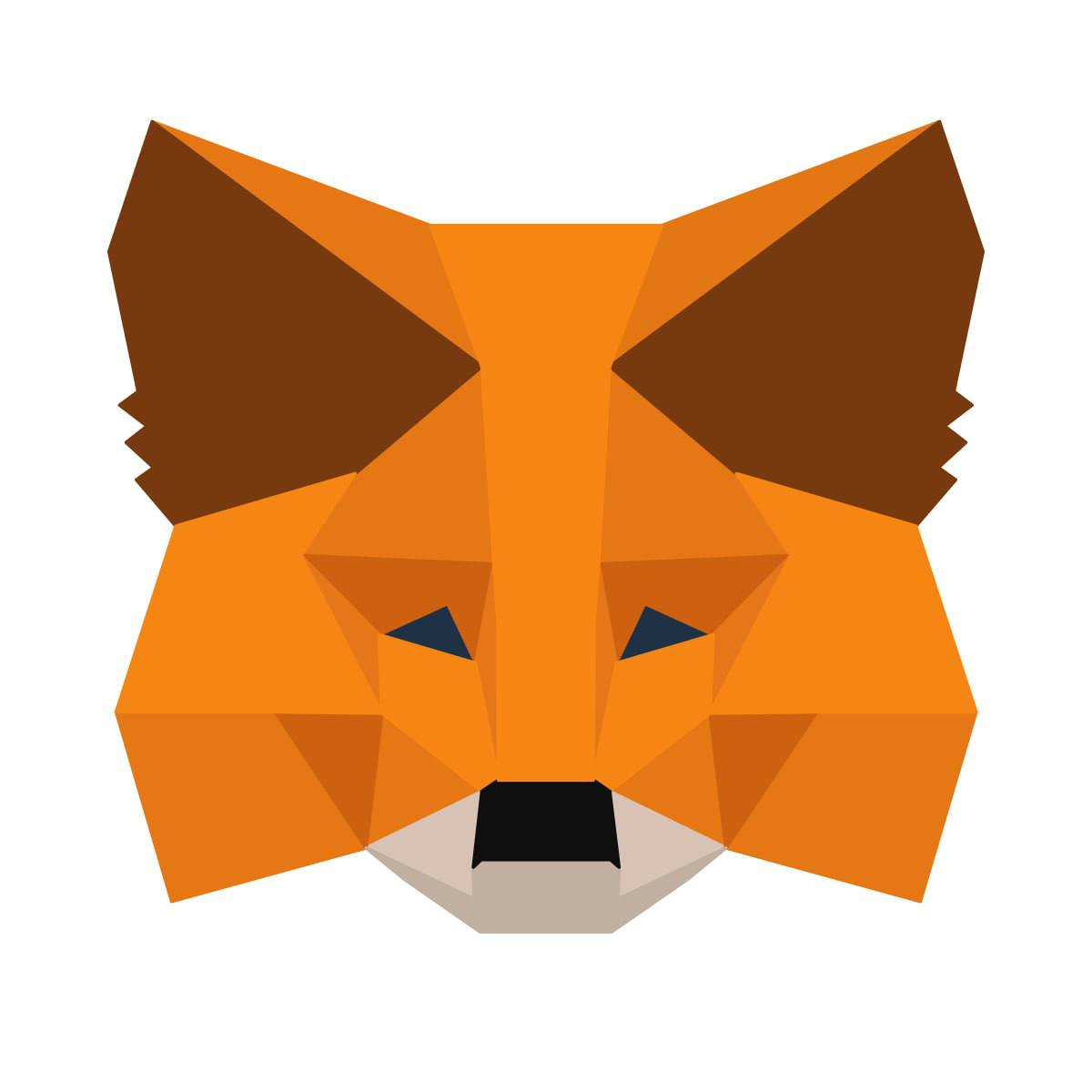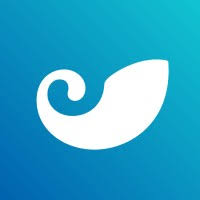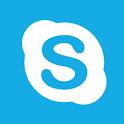dell inspiron 安装系统,轻松完成系统升级与重装
时间:2024-11-27 来源:网络 人气:
Dell Inspiron 系统安装指南:轻松完成系统升级与重装
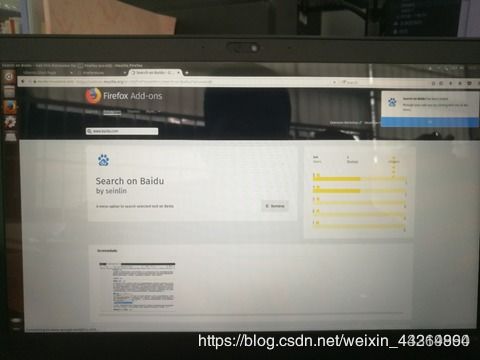
随着电脑使用时间的增长,系统可能会出现各种问题,如运行缓慢、软件冲突等。这时,对Dell Inspiron电脑进行系统安装或升级就变得尤为重要。本文将详细讲解如何在Dell Inspiron电脑上安装系统,帮助您轻松完成系统升级与重装。
一、准备工作

在开始安装系统之前,请确保您已做好以下准备工作:
准备系统安装盘或U盘:您可以选择购买系统安装盘或使用U盘制作启动盘。确保U盘容量至少8GB。
备份重要数据:在安装系统之前,请将电脑中的重要数据进行备份,以免数据丢失。
关闭杀毒软件:在安装系统过程中,请暂时关闭杀毒软件,以免影响安装过程。
二、制作启动U盘

如果您选择使用U盘制作启动盘,请按照以下步骤操作:
下载制作工具:在网络上搜索并下载适合您电脑的启动盘制作工具,如Rufus、USB Installer等。
插入U盘:将U盘插入电脑的USB接口。
选择U盘:在制作工具中选择您的U盘。
选择ISO文件:选择您下载的系统ISO文件。
开始制作:点击“开始”或“制作启动盘”按钮,等待制作完成。
三、进入BIOS设置

在制作好启动U盘后,需要进入BIOS设置,将启动顺序设置为从U盘启动。以下是进入BIOS设置的步骤:
重启电脑:关闭电脑,然后重新启动。
按开机键:在电脑启动过程中,按下开机键,如F2、F12、Del等,进入BIOS设置界面。
选择启动顺序:在BIOS设置界面中,找到“Boot”或“Boot Order”选项,将其设置为从U盘启动。
保存设置:完成设置后,按F10键保存设置并退出BIOS。
四、安装系统

在完成BIOS设置后,电脑将自动从U盘启动,进入系统安装界面。以下是安装系统的步骤:
选择语言和键盘布局:在安装界面中,选择您的语言和键盘布局。
接受许可条款:阅读并接受许可条款。
选择安装类型:选择“自定义:仅安装Windows(高级)”选项。
选择分区:在分区列表中,选择您要安装系统的分区,然后点击“下一步”。
格式化分区:选择“格式化”选项,然后点击“下一步”。
安装Windows:等待系统安装完成。
设置账户信息:设置用户名、密码和计算机名称。
完成安装:完成以上步骤后,系统将自动重启,进入桌面。
五、安装驱动程序
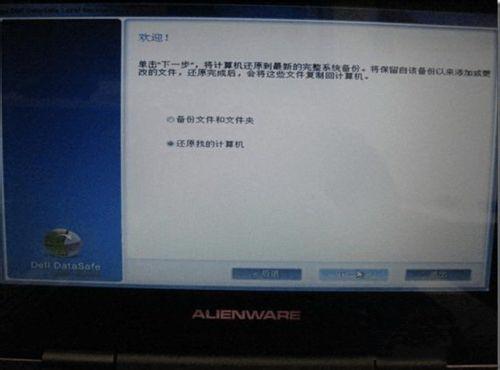
在完成系统安装后,需要安装相应的驱动程序,以确保电脑硬件正常工作。以下是安装驱动程序的步骤:
进入设备管理器:在桌面,右键点击“我的电脑”,选择“属性”,然后点击“设备管理器”。
查找未
相关推荐
教程资讯
教程资讯排行