
ahci 怎么装系统,AHCI模式下安装系统的详细步骤
时间:2024-11-28 来源:网络 人气:
AHCI模式下安装系统的详细步骤

随着计算机硬件的不断发展,AHCI(Advanced Host Controller Interface)模式逐渐成为主流的硬盘控制器接口。AHCI模式相较于传统的IDE模式,具有更高的传输效率和更好的性能。本文将详细介绍如何在AHCI模式下安装操作系统。
一、准备工作
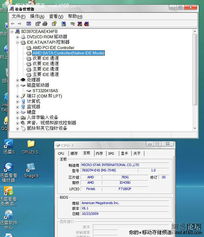
在开始安装系统之前,请确保您已经做好了以下准备工作:
准备一个可启动的U盘或光盘,用于安装操作系统。
下载并制作好安装系统的镜像文件。
确保您的计算机主板支持AHCI模式。
二、BIOS设置

在安装系统之前,需要进入BIOS设置,将硬盘控制器模式设置为AHCI模式。
重启计算机,在启动过程中按下相应的键(如F2、Del等)进入BIOS设置。
在BIOS设置界面中,找到“Advanced”或“Integrated Peripherals”等选项。
在“SATA RAID/AHCI Mode”选项中,选择“AHCI”模式。
保存设置并退出BIOS。
三、制作启动U盘

使用第三方软件制作启动U盘,以便在安装系统时使用。
下载并安装制作启动U盘的软件,如“USBInstaller”等。
选择制作启动U盘的镜像文件,并选择U盘作为目标设备。
点击“开始”按钮,等待软件完成制作过程。
四、启动系统并选择磁盘

使用制作好的启动U盘启动计算机,进入安装界面。
将制作好的启动U盘插入计算机USB接口。
重启计算机,在启动过程中按下相应的键(如F12、Esc等)选择启动设备。
选择启动U盘作为启动设备,进入安装界面。
在安装界面中,选择“安装Windows”选项。
选择要安装系统的磁盘,并按照提示操作。
五、安装过程及完成安装
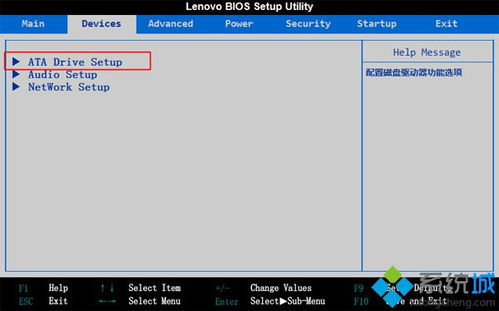
在安装过程中,请耐心等待,按照提示操作。
选择安装类型,如“自定义(高级)”。
选择磁盘分区,并按照提示操作。
等待系统安装完成,并重启计算机。
在启动过程中,按下相应的键(如F8、F10等)进入BIOS设置。
将硬盘控制器模式设置为AHCI模式。
保存设置并退出BIOS。
重启计算机,进入系统。
在安装系统之前,请确保您的计算机主板支持AHCI模式。
在安装过程中,请耐心等待,并按照提示操作。
在安装完成后,请将硬盘控制器模式设置为AHCI模式。
在安装过程中,如遇到问题,请查阅相关资料或寻求专业人士的帮助。
希望本文能帮助您在AHCI模式下成功安装操作系统。祝您安装顺利!
相关推荐
教程资讯
教程资讯排行













