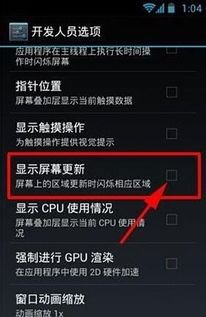cmd系统清理,高效管理电脑垃圾文件
时间:2024-11-28 来源:网络 人气:
深入解析CMD系统清理:高效管理电脑垃圾文件
随着电脑使用时间的增长,系统内会积累大量的垃圾文件,这些文件不仅占用磁盘空间,还可能影响电脑的运行速度。本文将深入解析如何使用CMD命令进行系统清理,帮助您高效管理电脑垃圾文件。
一、CMD系统清理概述
CMD(命令提示符)是Windows操作系统中的一种命令行界面,通过输入特定的命令,可以实现对电脑的多种操作。使用CMD进行系统清理,可以手动删除系统中的垃圾文件,从而释放磁盘空间,提高电脑运行速度。
二、CMD系统清理步骤
以下是以Windows 10为例,介绍如何使用CMD命令进行系统清理的步骤:
1. 打开CMD命令提示符
按下“Windows + R”键,打开“运行”对话框,输入“cmd”并按下回车键,即可打开CMD命令提示符界面。
2. 输入清理命令
在CMD命令提示符界面中,输入以下命令:
cleanmgr
按下回车键,即可打开“磁盘清理”窗口。
3. 选择需要清理的磁盘
在“磁盘清理”窗口中,选择需要清理的磁盘(如C盘),然后点击“确定”按钮。
4. 选择要清理的文件
在弹出的“磁盘清理”对话框中,勾选需要清理的文件,如“回收站”、“临时文件”、“系统缓存”等,然后点击“确定”按钮。
5. 开始清理
系统开始计算可以释放的空间,计算完成后,点击“确定”按钮,即可开始清理垃圾文件。
三、CMD系统清理注意事项
1. 在进行系统清理之前,请确保已备份重要数据,以免误删重要文件。
2. 在选择要清理的文件时,请谨慎操作,避免误删系统文件。
3. 对于一些系统文件,如系统缓存、日志文件等,不建议随意删除,以免影响系统稳定性。
使用CMD命令进行系统清理是一种高效管理电脑垃圾文件的方法。通过以上步骤,您可以轻松释放磁盘空间,提高电脑运行速度。但请注意,在进行系统清理时,要谨慎操作,避免误删重要文件。
相关推荐
教程资讯
教程资讯排行