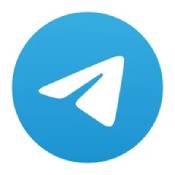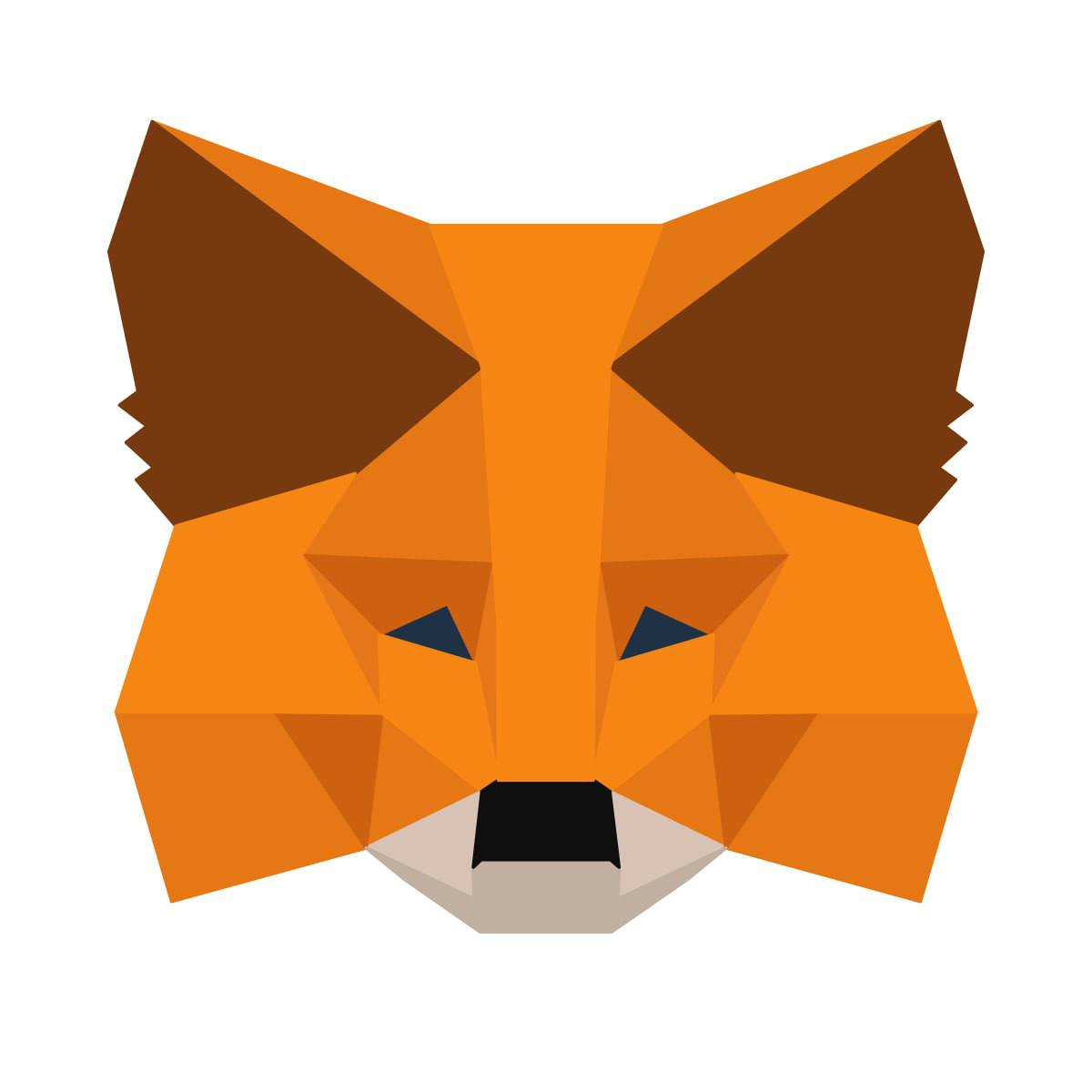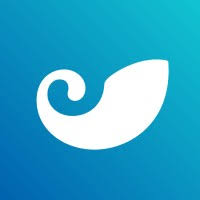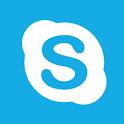c盘 老系统,十多年的老电脑装什么系统流畅
时间:2024-11-28 来源:网络 人气:
重复
C盘老系统清理指南:释放空间,提升性能
在Windows系统中,C盘作为系统盘,往往存储着大量的系统文件和应用程序。随着时间的推移,C盘空间不足的问题时常困扰着用户。本文将详细介绍如何清理C盘的老系统文件,释放空间,提升电脑性能。
一、C盘空间不足的原因

1. 系统文件占用空间

随着系统版本的升级,系统文件的大小也在不断增加。例如,Windows 10的系统文件可能占用数十GB的空间。
2. 应用程序安装

许多应用程序在安装时会默认安装在C盘,导致C盘空间紧张。
3. 临时文件和缓存

电脑在运行过程中会产生大量的临时文件和缓存,这些文件和缓存会占用C盘空间。
二、清理C盘老系统文件的方法

1. 使用磁盘清理工具

Windows系统自带磁盘清理工具,可以清理系统文件、临时文件、回收站等占用空间的文件。
步骤:

1. 打开“我的电脑”,右键点击C盘,选择“属性”。
2. 点击“磁盘清理”按钮。
3. 选择要清理的文件类型,点击“确定”。
4. 等待清理完成。
2. 删除不必要的应用程序

1. 打开“控制面板”,选择“程序”。
2. 选择“程序和功能”。
3. 在列表中找到不需要的应用程序,右键点击,选择“卸载”。
3. 清理临时文件和缓存

1. 打开“运行”窗口(Win + R),输入`%temp%`,打开临时文件目录。
2. 删除所有临时文件。
3. 打开浏览器,清理浏览器缓存。
三、优化C盘空间

1. 调整虚拟内存

虚拟内存是系统在物理内存不足时,从硬盘分配一部分空间作为虚拟内存使用。调整虚拟内存可以释放C盘空间。
步骤:

1. 打开“控制面板”,选择“系统和安全”。
2. 点击“系统”。
3. 点击“高级系统设置”。
4. 在“性能”选项卡中,点击“设置”。
5. 在“高级”选项卡中,点击“虚拟内存”。
6. 选择C盘,点击“无分页文件”。
7. 点击“确定”,重启电脑。
2. 设置页面文件

页面文件是虚拟内存的一部分,可以调整页面文件的大小来释放C盘空间。
步骤:

1. 打开“控制面板”,选择“系统和安全”。
2. 点击“系统”。
3. 点击“高级系统设置”。
4. 在“性能”选项卡中,点击“设置”。
5. 在“高级”选项卡中,点击“虚拟内存”。
6. 选择C盘,点击“自定义大小”。
7. 设置初始大小和最大大小,点击“设置”。
8. 点击“确定”,重启电脑。
清理C盘老系统文件,优化C盘空间,可以有效提升电脑性能。通过以上方法,您可以轻松解决C盘空间不足的问题。
相关推荐
教程资讯
教程资讯排行