
deepin双系统uefi
时间:2024-11-29 来源:网络 人气:
嘿,亲爱的电脑玩家们,你是否也和我一样,对电脑系统有着浓厚的兴趣?今天,我要和你分享一个超级实用的技能——如何在你的电脑上安装deepin双系统,并且使用UEFI引导。别急,听我慢慢道来,保证让你轻松上手!
一、为什么选择deepin双系统?
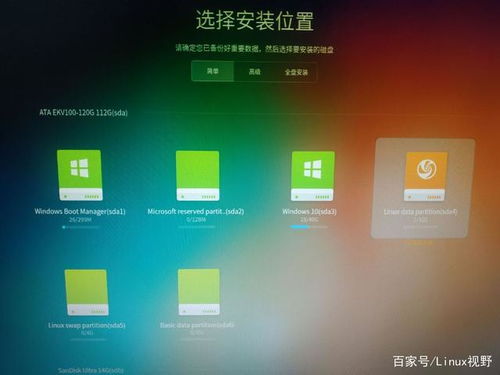
你可能已经习惯了Windows的强大,但你知道吗?deepin系统,这款源自中国的Linux发行版,同样拥有着令人惊叹的性能和丰富的功能。它不仅界面美观,而且操作简单,非常适合那些想要尝试新系统的朋友。更重要的是,deepin系统与Windows系统可以完美兼容,让你在享受Linux带来的便捷的同时,也不必担心数据迁移的问题。
二、准备工作

在开始安装之前,我们需要做一些准备工作:
1. 下载deepin系统镜像:你可以从deepin官网下载最新的deepin系统镜像文件。
2. 制作启动U盘:使用UltraISO等工具将下载的镜像文件刻录到U盘上。
3. 备份重要数据:在安装新系统之前,别忘了备份你的重要数据,以免丢失。
三、安装deepin双系统
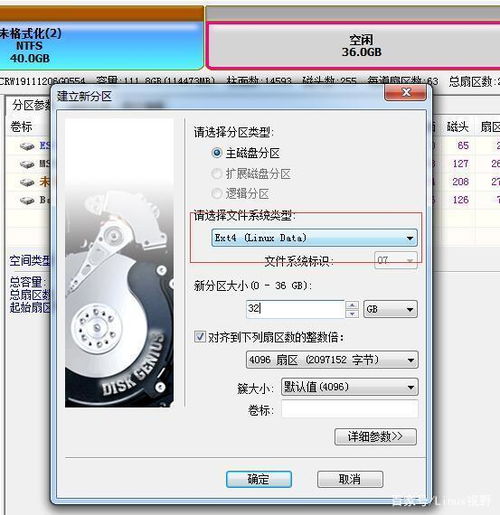
1. 设置BIOS:重启电脑,进入BIOS设置,将启动顺序设置为从U盘启动。
2. 选择安装语言:启动U盘后,选择安装语言,然后点击“下一步”。
3. 分区:在这里,你需要将硬盘分区。建议将硬盘分为两个分区,一个用于安装deepin系统,另一个用于Windows系统。注意,deepin系统需要使用GPT分区表。
4. 安装deepin系统:按照提示完成安装过程,包括设置用户名、密码等。
四、配置UEFI引导
1. 设置BIOS:安装完成后,重启电脑,再次进入BIOS设置。
2. 启用Secure Boot:将Secure Boot设置为“Enabled”。
3. 设置启动顺序:将deepin系统的启动项设置为第一启动项。
五、安装Windows系统
1. 制作Windows系统启动U盘:使用同样的方法制作Windows系统的启动U盘。
2. 安装Windows系统:重启电脑,从Windows系统启动U盘启动,按照提示完成安装过程。
六、双系统切换
1. 重启电脑:安装完成后,重启电脑。
2. 选择启动项:在启动时,按下F12键(或根据你的电脑型号选择其他键),进入启动项选择界面。
3. 选择系统:选择你想要启动的系统,即可进入相应的系统。
七、
通过以上步骤,你就可以在你的电脑上成功安装deepin双系统,并使用UEFI引导。这个过程虽然需要一些耐心,但相信只要你按照步骤操作,一定能够顺利完成。现在,你就可以在Windows和deepin系统之间自由切换,享受两种系统的带来的便利了!
希望这篇文章能帮助你解决安装deepin双系统的问题。如果你在安装过程中遇到任何问题,欢迎在评论区留言,我会尽力为你解答。祝你好运!
相关推荐
教程资讯
教程资讯排行













