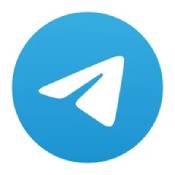windows 硬件检测工具,windows硬件检测软件
时间:2024-09-10 来源:网络 人气:
windows 硬件检测工具目录
windows 硬件检测工具

了解更多Windows硬件检测工具:功能和选择指南
在当今这个科技飞速发展的时代,硬件检测工具在电脑的维护和升级过程中扮演着重要的角色。对于Windows用户来说,选择合适的硬件检测工具不仅可以了解个人电脑的硬件配置,还可以为系统升级、硬件更换等提供有力支持可以做。这篇文章详细介绍了一些流行的Windows硬件检测工具,并提供选择指南。
标签:硬件检测工具,Windows,系统信息。
HWiNFO32:一个专业的系统信息工具。
HWiNFO32是一种强大的系统信息工具,可以显示计算机上所有硬件设备的信息,包括处理器、内存、硬盘等。该工具具有树状分层显示、实时时钟监视、硬件状态监视等功能,深受用户喜爱。HWiNFO32还支持创建多种日志文件,方便用户记录和分析硬件信息。
特征是:
树状图分层显示所有硬件组件,实时时钟,监控最重要的计算机参数,显示硬件监控状态,日志文件样进行基准测试创建各种类型的标签:HWiNFO32,系统信息,硬件监控
免费硬件检查工具HWiNFO v7.32中文单文件绿色版
HWiNFO v7.32是一个免费的硬件测试工具,提供32位和64位版本,满足用户的需求。在2022年11月1日发布的v7.32中,AMD Raphael的内核?表演?从序列和PBO ?增加报告,为以后的AMD APU能源?表演?包括对偏好的监控,对一些问题的修正等。增强了对Intel Meteor Lake和Granite Rapids的支持。
特征是:
AMD Raphael核心免费支持32位和64位版本?表演?从序列和PBO ?添加报告英特尔Meteor Lake和Granite Rapids的支持标签增强了:HWiNFO、免费工具和硬件测试
微软Win11 Build 26200内置硬件检测工具AI explorer。
微软在Windows 11 Insider Build 26200中引入了人工智能硬件检测工具AI explorer。这个工具可以在后台监视用户的操作,包括使用中的应用程序和界面等。AI explorer记录观察的内容?分类后作为分析结果汇总,供用户参考。如果用户的PC硬件不符合要求,系统会在桌面上显示水印作为警告。
特征是:
在后台监视用户的操作记录,将分类观察到的内容显示在桌面水印警告标签:AI explorer,微软,硬件检测
Ashampoo Windows 11 Compatibility Check: win11更新检查工具
Ashampoo Windows 11 CompatibilityCheck可以快速检测用户的计算机信息,并帮助确定用户的计算机是否满足win11升级所需的最低要求。该工具具有友好的界面,能全面检测目标计算机的硬件信息,并生成检测报告,告知用户可能存在的问题。
特征是:
检测目标计算机的硬件信息判断计算机是否满足升级WIN11的最低要求生成检测报告标签:Ashampoo,WIN11,升级检测
总结一下
Windows的硬件检查工具有HWiNFO32、HWiNFO v7.32、AI Explorer、Ashampoo Windows 11 CompatibilityCheck等。用户可以根据自己的需求和喜好选择合适的工具来更好地了解和优化自己的电脑硬件。
标签:硬件检测工具,可选指南,Windows。
windows硬件检测软件

3深度解析Widows硬件检测软件:功能、选择和使用指南
随着科技的发展,个人电脑硬件的更新换代速度也越来越快。对于电脑用户来说,了解自己电脑的硬件和性能变得很重要。本文将介绍如何使用Widows硬件检测软件来检测计算机硬件,帮助用户选择合适的工具。
3标签:硬件检测软件,Widows,计算机性能
3一、硬件检测软件的作用。
硬件检测软件主要用于检测计算机硬件的构成、性能和工作状态。通过这些软件,用户可以知道以下信息。
参数,如处理器(CPU)型号、核心数、频率,如存储器(RAM)容量、类型、频率等参数,如显卡(GPU)型号、存储器容量、驱动器版本等参数,如硬盘硬盘(HDD/SDD)容量、转速、接口类型等参数主板型号、芯片组、BIOS版本等参数电源、散热系统等硬件信息32、是常见的Widows硬件检测软件。
有很多优秀的Widows硬件检测软件。以下是一些常用的软件。
AIDA64:一款功能强大的硬件检测软件,支持多种硬件检测、系统监控、网络测试等功能。HWiFO:轻量级硬件检测软件,界面简洁,功能全面,支持多种硬件检测。CPU -z:专门检测CPU的软件,提供CPU核数、频率、缓存大小等详细的CPU信息。gpu-z:专门检测显卡的软件,提供型号、内存容量、驱动版本等详细的显卡信息。鲁大师:这是一款集硬件检测、系统优化、激励管理等功能于一体的软件,界面友好,操作简单。3 3、如何选择合适的硬件检测软件
选择合适的硬件检测软件需要考虑以下因素:
功能需求:根据自己的需求选择功能全面的软件,如检测CPU、显卡、内存等硬件信息,可以选择AIDA64、HWiFO等应。软件界面:选择界面简洁、易于操作的软件,如鲁大师、CPU-Z等。软件兼容性:确保软件与Widows系统的兼容性,避免兼容性问题。软件的更新频率:为了确保最新的硬件信息,选择更新频率高的软件。3 4、如何使用硬件检测软件?
以AIDA64为例介绍硬件检测软件的使用方法。
下载并安装AIDA64。打开AIDA64,点击“系统”标签。在“系统简介”区域,可以看到电脑的CPU、内存、主板、显卡等硬件信息。点击“传感器”标签,可以查看电脑温度、风扇转速、电压等传感器信息。点击“内存”标签,可以查看内存的容量、频率、时间等详细信息。点击“显卡”标签,可以查看显卡型号、内存容量、驱动版本等详细信息。3 5,总结
硬件检测软件对于计算机用户来说非常重要,可以帮助用户了解计算机的硬件配置和性能状况。本文将介绍硬件检测软件的作用、常用软件、选择方法和使用指南,希望对用户有所帮助。
3标签:硬件检测,软件选择,使用指南。
win10硬件检测工具

3Widows 10系统自带硬件检测工具
随着科学技术的发展,电脑已经成为我们日常生活中不可缺少的一部分。在使用电脑的过程中,会出现硬件方面的问题。为了帮助用户更好地了解和检测计算机的硬件状态,Widows 10系统配备了一系列硬件检测工具。本文将详细介绍这些工具的使用方法,帮助用户轻松解决电脑问题。
标签:Widows 10,硬件检查,系统工具
一、系统文件检查器(SFC)。
系统文件检查器(SFC)是配备在Widows 10上的重要工具,主要用于检查和修复系统文件。电脑出现蓝屏、自动重启等问题时,使用SFC进行修正。
使用方法。
在开始菜单中单击右键,选择命令提示(管理员)。在命令提示栏中输入sfc /scaow,按下回车键。稍等片刻,系统文件就会自动开始检查和修改。标签:系统文件检查器,SFC,系统修复
3二、Widows内存诊断。
Widows内存诊断工具可以帮助用户检测计算机的内存是否存在问题。如果你的电脑出现了擅自蓝屏、自动重启等问题,可以使用这个工具进行检测。
使用方法。
打开控制面板,点击“管理工具”。找到“Widows内存诊断”,双击它。点击“立即重启,检查问题”,重启电脑,系统就会自动检查。重新启动后,分为第一阶段和第二阶段,如果显示“尚未检测出问题”,就表示内存运行正常。3标签:Widows内存诊断,内存检测,系统故障
3 3、硬盘检查工具。
硬盘是电脑中存储数据的重要部件,一旦出现问题,电脑运行就会变慢,数据也会丢失。Widows 10系统可以帮助用户检测硬盘的状态。
使用方法。
打开“这台电脑”,在对应的磁盘上单击鼠标右键。选择属性,点击工具。在“检查”选项卡中点击“开始检查”。为了更详细地检测,你可以在命令提示符中输入CHKDSK X:/F (X是磁盘符号)。3标签:硬盘检查,硬盘工具,数据安全
四、电池健康检查。
对于笔记本电脑用户来说,电池的健康状况非常重要。Widows 10系统配备了电池健康检查工具,可以帮助用户掌握电池的使用情况。
使用方法。
作为管理者执行命令提示。在方框中输入powercfg/batteryreport /output %userprofile% desktopbattery- report.html。系统会生成电池报告,用户可以打开报告确认电池的使用状况。3标签:电池健康检查,电池报告,笔记本电脑
3总结
Widows 10系统配备的许多硬件检测工具可以帮助用户轻松解决电脑硬件问题。通过这篇文章的介绍,相信用户已经了解了这些工具的使用方法。在日常使用电脑的过程中,定期使用这些工具进行检查,可以确保电脑的运行稳定。
3标签:硬件检测工具,电脑维护
windows10硬件检测

3Widows 10硬件检查:全面了解你的电脑配置
随着科学技术的发展,电脑已经成为我们日常生活中不可或缺的工具。为了电脑的稳定运行,定期检查硬件是必要的。这篇文章将详细描述如何在Widows 10系统中进行硬件检测,以帮助你全面了解电脑的配置。
3标签:硬件检测,Widows 10,计算机配置
3一、使用Widows系统的DirectX工具进行硬件检测
Widows系统自带DirectX工具,可以查看CPU、显卡、内存等硬件信息。以下是使用DirectX工具进行硬件检测的步骤。
按Wi + R键,然后输入dxdiag,然后按回车键。点击打开的“DirectX诊断工具”窗口中的“系统”标签,可以查看操作系统、CPU和内存等基本信息。点击“显示”标签,你将看到显卡制造商、显示芯片类型、内存容量、显卡驱动版本等信息。点击“声音”标签页,你会看到详细的音频设备名称、制造商和驱动程序。注意事项:DirectX诊断工具可以帮助硬件运行进行测试、诊断和修改,当然我们可以使用它来查看机器的硬件配置。
标签:DirectX,硬件信息,系统自检
3二、使用第三方硬件检测软件进行检测。
除了Widows系统内置的DirectX工具之外,还有很多第三方硬件检测软件。例如鲁大师、驱动精灵等。以drive elf为例,介绍使用第三方软件的硬件检查。
启动Widows 10操作系统,点击任务栏中的“开始”按钮。点击“立即检测”按钮,就能完全检测到硬件更新驱动程序。选择“驱动管理”选项卡,勾选可升级驱动的复选框。点击上方的“一键安装”按钮,即可完成硬件升级。注意事项:使用第三方软件时,请确保下载的软件来源可靠,以免造成计算机安全风险。
3标签:第三方软件,驱动精灵,硬件更新
3三、定期硬件检查的重要性。
定期检查电脑硬件,可以掌握电脑的运行状况,发现潜在的问题。下面介绍一些定期硬件检查的重要性。
保证稳定的运行,防止因硬件故障导致的系统崩溃。优化计算机性能,提高工作效率。发现硬件故障,避免更大的损失。为电脑升级提供依据,合理规划升级方案。注意事项:在进行硬件检查时,请确保电脑正常运行,以免做出错误判断。
3标签:硬件检测,计算机稳定性,性能优化
3 4总结
为了维持稳定的运行,理解电脑的硬件结构是非常重要的。通过使用Widows系统的DirectX工具和第三方硬件检测软件,我们可以全面了解计算机的硬件信息。定期检查硬件可以解决问题,实现稳定的运行。
3标签:硬件配置,电脑维护。
相关推荐
教程资讯
教程资讯排行