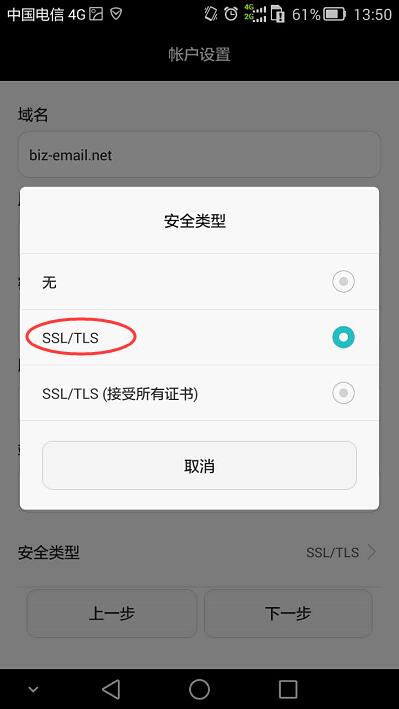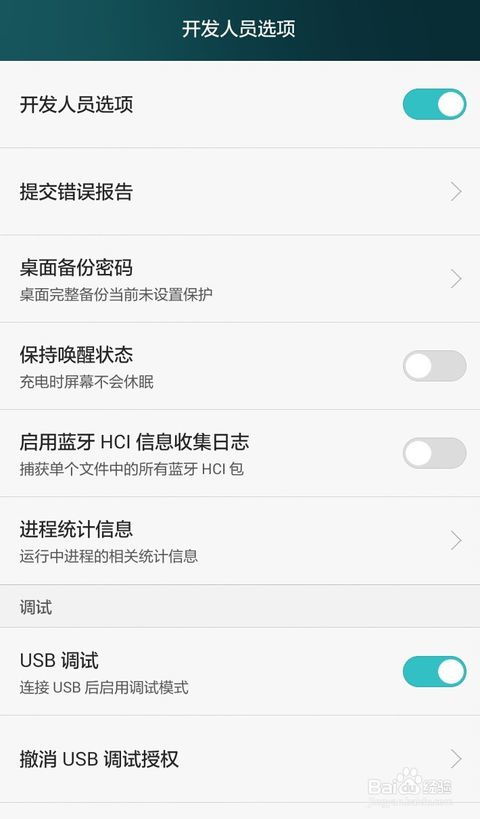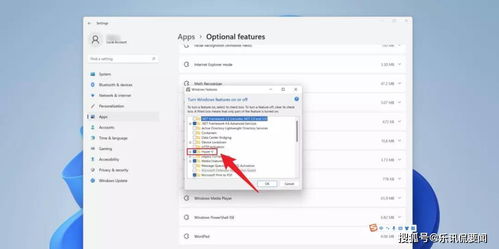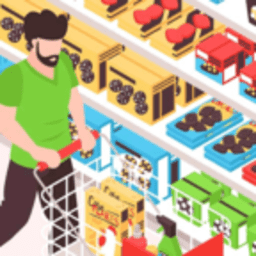怎样用u盘装linux系统,怎么用u盘装linux系统
时间:2024-09-10 来源:网络 人气:
怎样用u盘装linux系统目录
怎样用u盘装linux系统
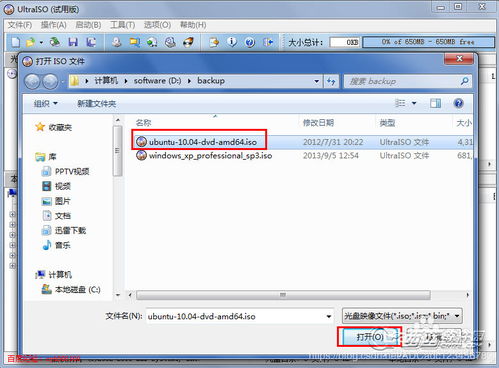
安装Linux系统吗?如何使用u盘?
随着Linux系统的普及,越来越多的用户选择在电脑上安装Linux系统。使用u盘安装Linux系统不仅方便,还可以避免对现有系统的影响。本文将介绍使用u盘安装Linux的方法。
标签:准备工作。
在开始安装之前,需要准备以下东西。
足够容量的usb内存(至少8gb) Linux系统ISO文件有可以写入ISO文件的软件,如UltraISO和Rufus标签。
你需要将Linux系统的ISO文件写入u盘,使其成为可启动的u盘。使用UltraISO制作启动u盘的步骤如下。
将u盘插入电脑的USB接口。打开UltraISO。点击“文件”菜单,选择“打开”。选择你下载的Linux ISO文件。点击“启动”菜单,选择“镜像到硬盘”。在弹出的对话框中选择要写入u盘。勾选“刻录前格式化u盘”。点击“写入”按钮。等待填写完成。标签:设置BIOS启动步骤。
完成u盘启动步骤后,设定电脑的BIOS启动步骤,以便可以从u盘启动。以下是设定BIOS启动步骤的步骤。
重新启动电脑,在启动过程中按F2键(Del、F10等)进入BIOS设置。找到选项“Boot”或“Boot Options”。将u盘移到启动程序的最前面。保存BIOS的设置。标签:Linux的启动和安装
BIOS设置完成后,重新启动电脑。从u盘自动启动电脑。Linux的安装步骤如下所示。
进入Linux的安装界面。选择“安装或升级现有系统”。选择语言,键盘布局,时区。选择安装类型,例如“自定义安装”或“图形安装”。选择分区,例如“自动分区”或“自定义分区”。按照指示完成安装。标签:安装完成后重新启动电脑。
安装完成后,重新启动电脑。此时电脑自动从硬盘启动,进入Linux系统。恭喜你,现在你成功使用u盘安装了Linux系统。
标签:注意事项。
安装Linux时要注意以下事项。
制作启动u盘的时候,为了不损坏其他的机器,请一定要选择正确的u盘作为写入对象。设置BIOS启动程序时,一定要将u盘移到启动程序的最前面。在安装过程中,请仔细阅读信息,根据需要选择合适的选项。安装完成后,恢复BIOS的正常启动程序,以免下次启动时出现问题。标签:总结。
使用u盘安装Linux是一个简单方便的方法。通过这篇文章,相信大家已经了解了使用u盘安装Linux的步骤。祝您安装顺利,享受Linux系统带来的便利和乐趣。
怎么用u盘装linux系统

3如何用usb内存安装Liux系统。
随着Liux的普及,越来越多的用户开始在个人电脑上安装Liux。使用u盘安装Liux系统不仅方便,还可以避免对现有系统的影响。以下是使用u盘安装Liux系统的详细步骤。
3标准:准备
一、准备。
在开始安装之前,需要准备以下东西。
至少有8gb容量的usb内存Liux系统ISO文件可以写入ISO文件的软件,如UltraISO3。
3 2、创建启动u盘。
1.将u盘插入电脑,启动UltraISO。
点击“文件”菜单,选择“打开”,然后选择下载的Liux系统ISO文件。
3.在UltraISO软件中点击“启动”菜单,选择“镜像到硬盘”。
4.在弹出的对话框中选择要写入u盘,将“写入方法”设置为“USB -hdd +”。
5.点击“写入”按钮,直到写入完成。
3标签:设置BIOS启动步骤。
3 3、设置BIOS启动步骤。
1.重新启动电脑,在启动过程中按下相应键(通常是F2、F10或DEL键)进入BIOS设置。
2.在BIOS设置中选择“Boot”或“Boot Optios”。
3.将u盘设置为第一启动设备,确保在硬盘、光盘等设备前。
保存BIOS的设置并退出后,电脑会自动从u盘启动。
3标签:安装Liux系统。
3 4、安装Liux系统。
1.进入Liux系统安装界面后,根据提示选择语言、键盘布局等基本设置。
2.选择安装类型,一般选择“自定义”或“高级”安装。
3.在分区选择界面,您可以选择将Liux系统安装在u盘的某个分区上,或者将整个u盘存储在Liux系统中我叫间。
4.按照提示完成安装过程,等待系统安装完成。
3标签:注意事项。
五、注意事项。
制作启动u盘的时候,为了不损坏其他的机器,请一定要选择正确的u盘作为写入对象。设置BIOS启动程序时,确保你的u盘在其他启动设备之前。在安装Liux系统时,请根据您的需求选择合适的分区方案。安装过程中,请耐心等待,以免中断或关闭电脑。3标签:总结
3 6,总结
使用u盘安装Liux系统是一个简单方便的方法。在电脑上就可以轻松安装Liux,享受它的便利和好处。祝你安装顺利!
u盘怎么装linux系统软件

3 u盘安装Liux系统:轻松实现多系统切换
随着Liux的普及,越来越多的用户开始使用开源操作系统。u盘安装Liux系统成为许多用户的首选方式,因为它方便快捷,且不占用硬盘空间。这篇文章将详细介绍如何使用u盘安装Liux系统。
标准:u盘安装Liux系统,多系统切换,Liux操作系统
3准备
在开始安装之前,我们需要做一些准备。
准备一个大于2gb的u盘。
下载Liux系统的ISO镜像文件。
下载并安装用于创建u盘启动器的软件,例如Uiversal USB Istaller、LiLi USB和Rufus。
标准:准备工作,u盘,Liux系统ISO,制作u盘启动器
3制作u盘启动器。
使用Uiversal USB Istaller的USB存储器启动器的制作方法如下。
打开Uiversal USB Istaller。
点击“Accept”,接受协议。
在“选择ISO Image”下拉菜单中选择Liux系统ISO镜像文件。
从“选择USB Drive”的下拉菜单中选择u盘。
勾选“Format Drive”来格式化你的u盘。
点击“Create”,开始创建u盘。
标签:制作USB存储器启动器,Uiversal USB Istaller,格式USB存储器
3启动u盘并安装Liux系统。
创建u盘启动器后,按以下步骤启动u盘并安装Liux系统。
将u盘插入电脑的USB接口。
重新启动电脑,输入BIOS设置。
将u盘设置为第一启动器。
保存BIOS的设置并退出。
电脑会自动从u盘启动,进入Liux系统的安装界面。
3标签:启动usb存储器,BIOS设定,第一起启动装置。
3安装Liux系统。
安装Liux系统的基本步骤如下。
选择图形界面和命令行界面等安装类型。
选择自动分区或手动分区。
选择桌面环境、开发工具等软件包。
设置用户名、密码等。
等待安装完成。
3标签:安装Liux系统,安装类型,分区方式,软件包。
3总结
按照以上步骤,你就可以轻松地将Liux系统安装到u盘中了。使用u盘安装Liux系统,不仅可以在多台电脑上轻松切换操作系统,还可以在电脑上享受各种Liux发行版。如果这篇报道对你有帮助的话就太好了。
标准:u盘安装Liux系统,多系统切换,Liux发行版
用u盘装linux系统的操作全程图解

图解使用u盘安装Liux系统的操作全貌随着Liux系统的普及,越来越多的用户开始使用Liux系统。使用u盘安装Liux系统是一种很方便的方法,不仅节省了光盘的空间,还方便携带。本文将详细介绍使用u盘安装Liux系统的准备、启动u盘、启动电脑、安装系统等步骤。准备1.准备u盘。你需要准备8gb以上容量的u盘。在创建启动u盘的过程中,u盘会被格式化,所有数据都会被删除。2.下载Liux系统镜像。从官网或镜像网站下载你想安装的Liux系统镜像文件。Liux版本有Ubutu、Fedora、CetOS等。3.下载创建工具下载并安装用于启动u盘的工具,如UltraISO、Rufus等。启动制作u盘1.打开制作工具打开下载的制作工具,如UltraISO。2.选择ISO文件在工具界面中,找到你要下载的Liux系统并选择镜像文件。点击“写入”或“写入”按钮,开始将ISO文件写入u盘。等待过程完成。1.重新启动电脑。将制作好的启动u盘插入电脑的USB接口,重新启动电脑。2.进入BIOS设置。在电脑启动过程中,按下相应的按键(通常是F2、F10或DEL键),进入BIOS设置。3.启动步骤设置在BIOS设置中,将u盘设置为第一个启动设备。4.启动u盘,保存BIOS的设置并退出后,电脑会自动从u盘启动。5.安装Liux系统启动u盘后,按照画面显示的步骤安装Liux系统。一般包括以下步骤:-选择安装语言和键盘布局。选择安装类型(新安装或更新)。选择安装位置(分区)。-安装系统组件和软件包。用户的创建和密码的设定。安装完成后,重新启动电脑。总结使用u盘安装Liux系统是一种简单快捷的方法,适合初学者和有经验的用户。按照以上步骤,你就可以轻松地在电脑上安装Liux系统了。安装过程中,请务必按照画面上显示的顺序,仔细阅读说明。祝你安装顺利!标签3准备工作
确保你的u盘容量,下载并镜像Liux系统,安装制作工具。
3创建启动u盘
使用制作工具将ISO文件写入u盘。
3启动电脑并安装系统。
重新启动电脑,进入BIOS设置。设定启动步骤,启动u盘。
3总结
安装Liux系统很简单,只要按照屏幕上的提示就可以了。
相关推荐
教程资讯
教程资讯排行