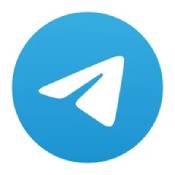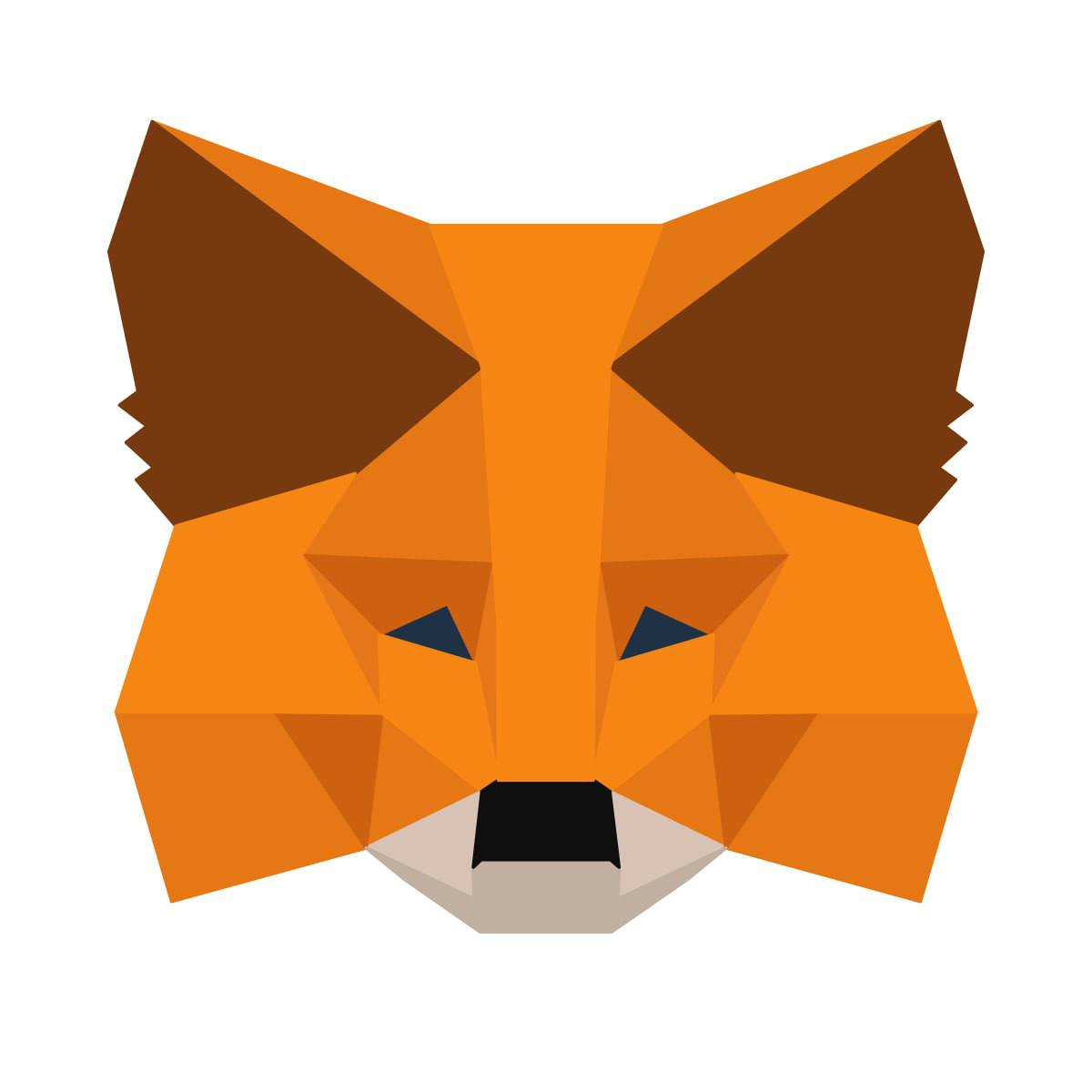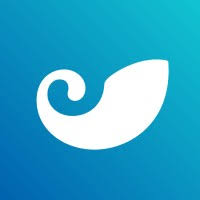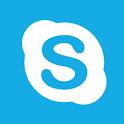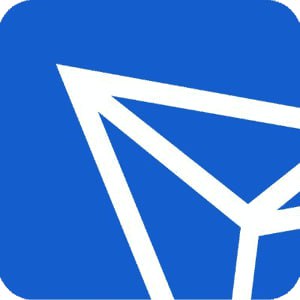怎么装win7系统好用,怎么安装win7系统步骤
时间:2024-09-11 来源:网络 人气:
怎么装win7系统好用目录
怎么装win7系统好用

如何安装Win7系统,实现电脑轻松上手
随着科学技术的发展,电脑已经成为我们日常生活中不可或缺的工具。时间一长,电脑系统可能会出现卡顿、崩溃等问题。这种时候,安装windows 7这样的新操作系统,电脑就会焕然一新。本文将详细介绍安装Win7系统的方法,帮助你轻松实现新电脑的安装。
标准:Win7系统安装,电脑新,系统安装教程
准备
在开始安装Win7之前,你需要做一些准备。
硬件要求:确保您电脑的硬件配置满足Win7系统的最低要求。Win7系统的最低要求:1ghz以上的高速处理器,1gb RAM(32位)或2gb RAM(64位),16gb硬盘容量(32位)或20gb硬盘容量(64位)。
系统镜像:下载Windows 7的官方ISO镜像文件。可以从微软的官方网站入手。
u盘或光盘:制作启动用的u盘,或准备用于系统安装的空闲光盘。
驱动程序:根据电脑硬件的不同,预先准备好驱动程序,以便安装完成后安装。
标签:系统安装、硬件要求、ISO镜像、u盘制作
创建启动u盘。
制作启动u盘的步骤如下。
下载安装u盘软件,安装u盘启动软件,如“侠客u盘启动工具”。
插入u盘:将u盘插入电脑的USB接口。
选择ISO文件。在软件中选择Windows 7的ISO映像文件。
开始制作:点击“开始制作”按钮,直到完成u盘的制作。
重启电脑:将u盘插入电脑,重启电脑按F2、DEL或F10等键进入BIOS设置。
标签:u盘制作,启动u盘,BIOS设定
安装Win7。
Win7的安装步骤如下所示。
启动电脑:重启电脑,从u盘启动Win7安装程序。
选择安装类型:选择“自定义(高级)”安装类型。
分区操作:根据需要选择分区操作,如删除现有分区、创建新分区等。
格式化分区:选择你要安装的分区并格式化。
系统安装:等待系统安装完毕。
安装驱动程序:安装完成后,根据需要安装驱动程序。
标签:系统安装,分区操作,分区格式,安装驱动程序。
总结一下
这样就可以轻松安装Win7了,电脑也会变得很美观。在安装过程中,请备份重要数据,以免数据丢失。祝您安装顺利,电脑使用愉快。
标签:安装备份数据,在电脑上使用。
怎么安装win7系统步骤

3如何安装Widows 7系统——详细步骤解析
随着电脑硬件的更新换代,很多用户都将操作系统升级到了Widows 7。在这篇文章中,我将详细介绍Widows 7的安装方法。
3标准:准备
在开始安装Widows 7之前,请确保你已经做好以下准备。
准备好Widows 7安装盘或u盘。确保电脑电源充足,在安装过程中不被切断电源。为了以防万一备份重要的数据。标签:制作启动u盘。
如果你使用u盘安装Widows 7,首先你需要创建一个启动u盘。
下载U,启动U盘制作软件。安装软件,启动程序。将Widows 7的安装文件复制到u盘。完成后,启动u盘,创建u盘。3标签:设置BIOS启动步骤。
在安装Widows 7之前,你需要设置BIOS的启动程序,这样你的电脑就可以从u盘启动了。
重新启动电脑,按下DEL键,输入BIOS设置。选择“Boot”,然后选择“Boot Device Priority”。将u盘设置为第一启动器。按F10键保存设置,重新启动电脑。3标签:启动安装程序。
当你的电脑重新启动时,它会自动从u盘启动,进入Widows 7安装程序。
选择语言、时间和键盘布局,点击“下一步”。点击“现在开始安装”,接受许可条款。选择“自定义(高级)”安装类型。3标签:选择安装盘。
安装时,你需要选择安装光盘。
在“驱动选项(高级)”中选择安装Widows 7的磁盘。点击“格式”,然后点击“下一步”。标签:开始安装。
选择安装盘后,点击“下一步”,开始安装Widows 7。
安装器会自动复制文件,部署功能,安装更新。因为在安装过程中电脑可能会重新启动,所以请确保电源充足。3标签:安装完毕
安装完成后,电脑会自动重启。
重新启动后,进入Widows 7的桌面。输入用户名和密码(可选),点击“下一步”。设定日期,选择电脑位置。设置完成后,Widows 7的安装就基本完成了。3标签:安装条件。
为了硬件的正常运行,需要安装相应的驱动程序。
打开“控制面板”,选择“硬件和声音”,然后点击“设备管理器”。查看没有安装的硬件,下载驱动程序。安装驱动程序,确保所有硬件正常运行。3标签:总结
至此Widows 7安装完毕。安装过程中,请遵照指示,以免发生错误。期待您的使用。
win7一键重装系统软件

3Wi7一键重装系统软件——轻松解决重装系统难题
随着电脑使用时间的增加,系统可能会出现各种各样的问题。例如,运行缓慢、蓝屏死机等。这时,重装系统就是有效的解决方案。要重新安装传统系统,必须准备光盘、USB等工具,操作也很复杂。为了解决这个问题,出现了一键重装系统的软件。本文将详细介绍Wi7一键重装系统软件的使用方法。
标准:Wi7一击重装系统
一、什么是Wi7重装系统软件的关键?
Wi7一键重装系统软件是专为Widows 7设计的系统重装工具。具有操作简单、一键重装、司机自动安装等特点,可快速便捷地完成系统重装。
3标准:Wi7一键重装系统
二、Wi7重装使用系统软件步骤。
1.下载安装Wi7,一键重装系统软件。
下载Wi7需要登录官方网站或第三方软件。下载完成后,双击运行安装程序,根据提示完成安装。
2.打开软件选择重装系统。
安装完成后,双击桌面的Wi7,重新安装系统软件图标。在主页上,点击“一键安装”或“重装系统”按钮,进入下一步。
3.检查计算机硬件环境。
软件会自动检测你电脑的硬件环境。包括CPU、内存、硬盘等。检测完成后,点击“下一步”按钮。
4 .备份重要资料
在备份界面,可以勾选想要备份的数据。例如,我的文档、收藏夹、桌面文件等。备份数据将被保存在HZJDATA目录中,HZJDATA目录是电脑中最多一个空闲空间的磁盘自动生成的。
5.选择系统版本。
根据你电脑的硬件配置和需求,选择合适的系统版本。4g以上内存可以选择64位,4g以下内存可以选择32位。
6.系统文件下载
选择系统版本后,软件会自动下载你选择的系统文件。下载速度取决于你的网络带宽。
7.自动安装系统
下载完成后,自动进行无人安装。安装过程中电脑会有几次重新启动,请稍等。
8.重新启动电脑进入系统。
安装完成后,重新启动电脑,进入系统。此时,你的电脑已经成功重装Wi7了。
3标准:Wi7一键重装系统。
三、使用Wi7一键重装系统软件时需要注意的地方。
1.在Wi7上一键重装系统软件前,请确认你的电脑连接了互联网。
2.下载系统文件时,请确保您的电脑有足够的硬盘空间。
3.备份资料时,请选择好需要备份的文件,以免误删重要资料。
4.在安装过程中,请勿关闭电脑或关闭电源,以免造成系统安装失败。
标准:Wi7一击重装系统
四、总结。
Wi7一键重装系统软件是一款简单、方便、实用的重装系统工具。它可以帮助用户解决电脑系统问题,轻松完成系统重装。如果你正在寻找优秀的系统重装工具,Wi7绝对是值得一试的重装系统软件。
如何安装win7系统

3 Widows 7的安装方法
安装Widows 7是大多数电脑用户必须掌握的基本技能。下面是Widows 7的详细安装指南,帮助你顺利安装。
3标准:安装Widows 7系统,步骤,准备工作。
一、准备。
在开始安装Widows 7之前,请确保你已经做好以下准备。
准备好Widows 7安装盘或u盘。在电脑的BIOS设置中确认是否可以从磁盘或u盘启动。为了在安装过程中不丢失数据,在电脑中备份重要的数据。确保你的电脑硬件配置符合Widows 7的最低要求。标准:安装Widows 7系统,启动设置,BIOS
3 2,启动设置和BIOS。
1.开机时按下按键进入BIOS设置。通常情况下,开机时按F1、F2、F10和Del键,就会进入BIOS设置。
2.在BIOS设置中选择Boot Order或Boot Device,设置为从光盘或u盘启动。
保存BIOS的设置并退出后,电脑会从磁盘或u盘重新启动。
3标准:安装Widows 7系统,安装过程,选择语言。
3 3、安装过程。
31选择语言,时间,键盘布局。
在安装过程中,首先会出现选择语言、时间、键盘布局的界面。选择你想要的,点击“下一步”。
3标准:安装Widows 7系统,接受许可合同和条款
32.许可协议
阅读许可合同,勾选“认可许可条款”复选框,点击“下一步”。
3标签:安装Widows 7系统,选择安装类型,自定义安装。
33.选择安装类型。
“您考虑安装什么样的类型呢?”选择“高级定制”选项,点击“下一步”。
3标签:安装Widows 7系统,选择安装盘,安装分区
34.选择安装盘和分区。
“你想把Widows安装在哪里?”选择磁盘分区,在屏幕上安装Widows。如果磁盘没有分区,首先进行分区操作。
点击“下一步”进行安装。
3标准:安装Widows 7系统,等待安装过程
35.安装步骤。
安装根据个人电脑的设定和磁盘的大小,可能需要10 ~ 20分钟。请耐心等待。
标准:安装Widows 7系统,完成安装,重新启动
36.安装完成并重新启动
安装完成后,电脑会自动重启。重新启动后,会出现Widows 7的启动画面。
3标签:安装Widows 7系统,系统配置,性能
37.系统的构成和性能的检查。
Widows 7启动时,系统会自动检查配置和性能。这个工作需要10分钟左右。
3标签:安装Widows 7系统,输入个人信息,设置密码
38输入个人信息和设置密码
在“个性化设置”界面输入您的姓名和电脑名,设置密码。
3标签:安装Widows 7系统,激活,完成
启动39. Widows 7
在“启用Widows”界面输入产品密钥,启用Widows 7。启动后,点击“完成”。
3标准:安装Widows 7系统,安装完毕即可享受。
安装完成,享受Widows 7
恭喜Widows 7安装完成!可以使用Widows 7。
按照以上步骤,Widows 7的安装应该可以顺利完成。在安装过程中如有任何问题,请查阅相关资料或寻求专业人员的帮助。祝你安装顺利!
相关推荐
教程资讯
教程资讯排行