
vbx安装安卓系统,VBox 安装安卓系统的详细教程
时间:2024-12-09 来源:网络 人气:
VBox 安装安卓系统的详细教程

随着虚拟化技术的不断发展,越来越多的用户开始尝试在虚拟机中安装操作系统。本文将为您详细介绍如何在 VirtualBox 中安装安卓系统,让您轻松体验安卓环境。
一、准备工作

在开始安装安卓系统之前,请确保您已经完成了以下准备工作:
下载安卓系统镜像文件:您可以从官方网站或其他可靠渠道下载安卓系统的镜像文件,如 LineageOS、MIUI 等。
安装 VirtualBox:在您的计算机上安装 VirtualBox 虚拟机软件。
创建虚拟机:在 VirtualBox 中创建一个新的虚拟机。
二、创建虚拟机
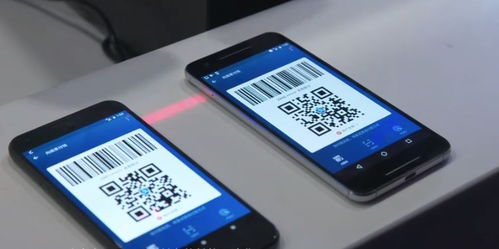
以下是创建虚拟机的具体步骤:
打开 VirtualBox,点击“新建”按钮。
在弹出的窗口中,输入虚拟机的名称,例如“Android”,选择操作系统类型为“Linux”,版本选择“Linux 64-bit”。
分配内存:根据您的计算机内存大小,为虚拟机分配足够的内存,建议至少分配 2GB。
创建虚拟硬盘:选择“现在创建虚拟硬盘”,选择“固定大小”或“动态分配”,并根据需要设置虚拟硬盘的大小。
点击“创建”按钮,完成虚拟机的创建。
三、安装安卓系统

以下是安装安卓系统的具体步骤:
在虚拟机中,选择您刚刚创建的虚拟机,点击“启动”按钮。
在启动过程中,您可能会看到一些警告信息,点击“忽略”即可。
在启动界面,选择“安装安卓系统”选项。
选择您下载的安卓系统镜像文件,点击“开始安装”。
按照提示操作,完成安卓系统的安装。
四、配置安卓系统
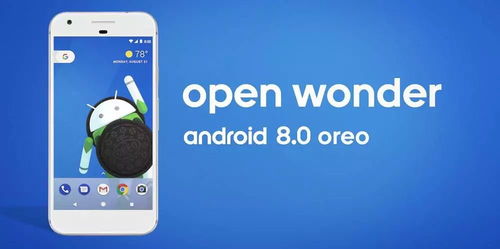
以下是配置安卓系统的具体步骤:
安装完成后,重启虚拟机。
在启动过程中,选择“启动安卓系统”选项。
进入安卓系统后,根据提示完成初始设置,如设置语言、时区、网络等。
安装必要的驱动程序:在安卓系统中,可能需要安装一些驱动程序,如 USB 驱动、网络驱动等,以确保虚拟机与主机之间的正常通信。
通过以上步骤,您已经在 VirtualBox 中成功安装了安卓系统。现在,您可以尽情体验安卓环境,运行各种安卓应用和游戏了。
需要注意的是,虚拟机中的安卓系统性能可能不如实体机,但仍然可以满足日常使用需求。如果您需要更好的性能,可以考虑使用更强大的硬件配置。
相关推荐
教程资讯
教程资讯排行













