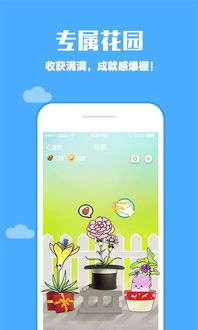电脑u盘安装系统教程,轻松实现系统升级与重装
时间:2024-09-15 来源:网络 人气:
电脑U盘安装系统教程:轻松实现系统升级与重装

随着电脑使用时间的增长,系统可能会出现卡顿、崩溃等问题。这时,通过U盘安装系统成为了一种简单有效的解决方案。本文将详细讲解如何使用U盘安装系统,帮助您轻松实现系统升级与重装。
标签:电脑U盘安装系统教程,系统升级,系统重装

一、准备工作
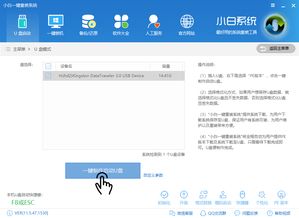
在开始安装系统之前,我们需要做一些准备工作。
1. 准备U盘
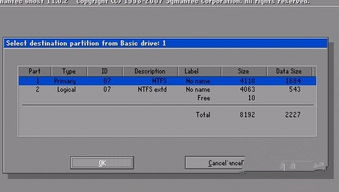
选择一个至少8GB容量的U盘,并确保U盘内没有重要数据。因为制作启动盘的过程中,U盘内的数据将被清除。
2. 下载系统镜像

从微软官方网站或其他可靠渠道下载您需要的操作系统镜像文件。例如,Widows 10、Widows 11等。请确保下载的是官方原版镜像,以保证系统的稳定性和安全性。
3. 下载制作启动盘的工具

下载并安装制作启动盘的工具,如Widows Media Creaio Tool、Rufus等。这些工具可以帮助我们将系统镜像文件写入U盘,制作成启动盘。
二、制作启动盘
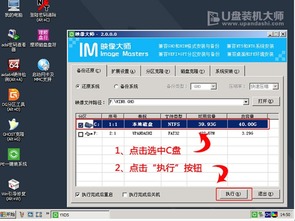
完成准备工作后,接下来我们将制作启动盘。
1. 格式化U盘

将U盘插入电脑,打开“我的电脑”,右键点击U盘,选择“格式化”。在格式化窗口中,选择文件系统为FAT32,然后点击“开始”进行格式化。
2. 制作启动盘

打开制作启动盘的工具,选择U盘作为目标设备,然后选择下载的系统镜像文件。点击“开始”或“创建”按钮,等待工具将系统镜像文件写入U盘。
三、设置BIOS启动顺序

完成启动盘制作后,我们需要设置电脑的BIOS启动顺序,让电脑从U盘启动。
1. 进入BIOS设置

在电脑启动过程中,按下相应的键(如F2、Del、F10等)进入BIOS设置。具体按键取决于电脑的品牌和型号。
2. 设置启动顺序

在BIOS设置界面中,找到“Boo”或“Boo Order”选项,将其设置为从U盘启动。保存设置并退出BIOS。
四、安装系统

完成BIOS设置后,电脑将自动从U盘启动,进入系统安装界面。
1. 选择安装类型

在安装界面,选择“自定义:仅安装Widows(高级)”选项,进入分区管理界面。
2. 分区操作

在分区管理界面,根据需要选择或创建分区。将系统安装到新创建的分区或已存在的分区中。
3. 安装系统

选择好分区后,点击“下一步”开始安装系统。安装过程中,电脑可能会重启几次,请耐心等待。
五、完成安装

系统安装完成后,电脑将自动重启。重启后,您将看到新的操作系统界面。至此,使用U盘安装系统教程已全部完成。
标签:电脑U盘安装系统教程,系统安装,系统重装

通过以上步骤,您就可以轻松使用U盘安装系统,实现电脑系统升级与重装。希望本文对您有所帮助!
相关推荐
教程资讯
教程资讯排行