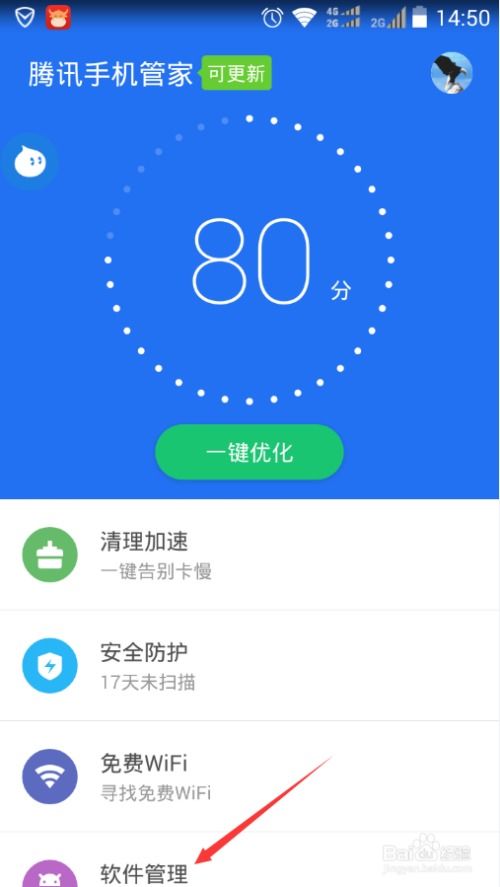电脑写入安卓系统,轻松实现多系统切换与体验全新操作体验
时间:2024-12-23 来源:网络 人气:
亲爱的电脑迷们,你是否曾想过,把那充满活力的安卓系统搬到你的电脑上?想象在电脑上玩手游、刷抖音,是不是瞬间觉得生活充满了乐趣?别急,今天我就要手把手教你如何把安卓系统写入电脑,让你的电脑焕发新活力!
一、准备阶段:工具与材料

首先,你得准备好以下这些小帮手:
1. 安卓系统镜像:这是你的电脑将要安装的系统,你可以从网上下载Android x86版本的镜像文件。
2. U盘:一个至少1G的U盘,用来制作启动盘。

3. UltraISO软件:这个软件可以帮助你将安卓系统镜像写入U盘。
准备好这些,我们就开始这场电脑与安卓的浪漫邂逅吧!
二、制作启动U盘
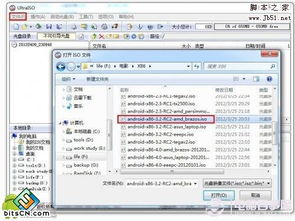
1. 备份U盘数据:在开始之前,别忘了把U盘里的重要数据备份好,因为接下来的操作会清空U盘。
2. 打开UltraISO:将U盘插入电脑,打开UltraISO软件。
3. 打开镜像文件:在菜单栏选择“文件”->“打开”,然后选择你下载的安卓系统镜像文件。
4. 写入镜像:在菜单栏选择“启动”->“写入硬盘映像”。确保选择正确的硬盘驱动器,然后点击“写入”按钮。这个过程可能需要几分钟,耐心等待即可。
三、设置BIOS启动顺序
1. 重启电脑:写入完成后,不要拔掉U盘,重启电脑。
2. 进入BIOS:在启动过程中,根据屏幕提示(通常是按F2、F10或DEL键)进入BIOS设置。
3. 设置启动顺序:在BIOS中找到启动顺序设置,将U盘设置为第一启动项。这样电脑就会从U盘启动,进入安卓系统安装界面。
四、安装安卓系统
1. 启动安装程序:重启电脑后,电脑会从U盘启动,进入安卓系统安装菜单。
2. 选择安装方式:菜单中通常有四个选项,分别是直接运行、VESA模式、Debug模式和硬盘安装向导。如果你想永久安装安卓系统,选择“硬盘安装向导”。
3. 分区硬盘:安装程序会自动检测你的硬盘,并询问是否使用GPT分区。如果你不确定,可以选择“使用Legacy兼容引导方式”。
4. 创建分区:根据提示创建分区,并将安卓系统安装到新建的分区中。
五、完成安装
1. 等待安装完成:安装过程可能需要一段时间,耐心等待即可。
2. 重启电脑:安装完成后,重启电脑,你的电脑就会进入安卓系统。
恭喜你,现在你的电脑已经成功安装了安卓系统!你可以尽情享受安卓系统带来的便捷和乐趣了。不过,需要注意的是,安卓系统与Windows系统在硬件兼容性、软件生态等方面可能存在差异,所以在使用过程中可能会遇到一些问题。不过,没关系,只要你掌握了基本的操作,相信你一定能够轻松应对。
希望这篇文章能帮助你成功将安卓系统写入电脑。如果你在安装过程中遇到任何问题,欢迎在评论区留言,我会尽力为你解答。让我们一起,让电脑与安卓的浪漫邂逅更加完美!
相关推荐
教程资讯
教程资讯排行