
安卓子系统关闭,安卓子系统关闭背后的技术奥秘
时间:2024-12-23 来源:网络 人气:
亲爱的电脑小伙伴,你有没有发现,最近你的电脑里有个小家伙——安卓子系统,它似乎有点儿“懒洋洋”的呢?今天,咱们就来聊聊这个话题,教你如何轻松关闭安卓子系统,让它休息休息,也让你的电脑运行得更加顺畅哦!
安卓子系统:你的电脑里的小懒虫
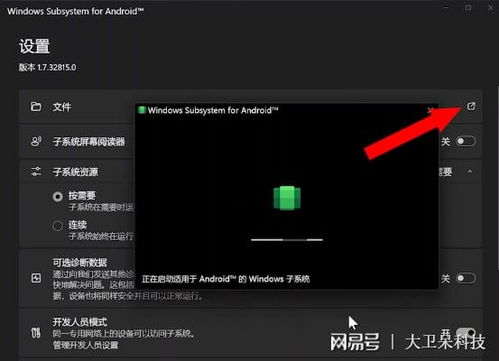
安卓子系统,听起来是不是很酷炫?没错,它就是Windows 11中的一项神奇功能,让你在电脑上直接运行安卓应用,就像在手机上一样方便。但是,这个小家伙有时候也会给你带来一些小麻烦,比如占用内存、卡顿等等。
关闭安卓子系统:轻松三步走

那么,如何关闭这个“小懒虫”呢?别急,我来教你三步轻松搞定!
第一步:进入设置界面

首先,打开你的电脑,点击左下角的“开始”按钮,找到并点击“设置”图标。在设置界面中,找到并点击“应用”选项。
第二步:找到安卓子系统
在“应用”选项中,你会看到一个“适用于Android的Windows子系统”的选项。点击它,进入安卓子系统的设置界面。
第三步:关闭子系统
在安卓子系统的设置界面,你会看到一个“关闭适用于Android的Windows子系统”的选项。点击它,然后确认关闭。这样,安卓子系统就被关闭了,正在运行的安卓应用程序也会同时关闭。
开启持续运行功能:让子系统随时待命
不过,有时候你可能需要安卓子系统随时待命,这时候,你可以开启“持续”功能。这样,即使安卓子系统被关闭,它也会在后台运行,当你需要使用安卓应用时,可以快速启动。
如何开启持续运行功能呢?
1. 在安卓子系统的设置界面,找到“子系统资源”选项。
2. 在“子系统资源”选项下,找到“连续”选项。
3. 打开“连续”选项,这样安卓子系统就会在后台持续运行了。
遇到闪退怎么办?解决方法大揭秘
有时候,安卓子系统可能会出现闪退的情况,别担心,这里有几个解决方法:
1. 重启电脑:有时候,简单的重启就能解决问题。
2. 关闭子系统:按照上面的方法关闭安卓子系统,然后重新启动。
3. 结束任务:打开任务管理器,找到安卓子系统的进程,选中后点击“结束任务”。
4. 重置子系统:在安卓子系统的设置界面,找到“重置”选项,点击后删除所有设置和已安装的应用程序,将子系统恢复到原始状态。
电脑配置要求:让子系统跑得更快
想要安卓子系统运行得更顺畅,电脑配置也是关键哦!以下是一些建议:
1. CPU:至少i5处理器。
2. 内存:至少8GB内存。
3. 显卡:支持DirectX 12的显卡。
如果你的电脑配置不够高,安卓子系统可能会运行得比较慢,甚至出现卡顿的情况。
微软将在2025年关闭Windows子系统安卓
不过,亲爱的电脑小伙伴,要提醒你的是,微软将在2025年3月关闭Windows子系统安卓的支持。这意味着,从那时起,你将无法在Windows 11上从亚马逊应用商店下载新的安卓应用程序。
所以,如果你打算长期使用安卓子系统,不妨提前做好准备,将喜欢的安卓应用下载到电脑上,以免以后无法使用。
亲爱的电脑小伙伴,以上就是关于关闭安卓子系统的全部内容啦!希望这篇文章能帮助你更好地管理你的电脑,让它运行得更顺畅哦!如果你还有其他问题,欢迎在评论区留言,我们一起探讨!
相关推荐
教程资讯
教程资讯排行













