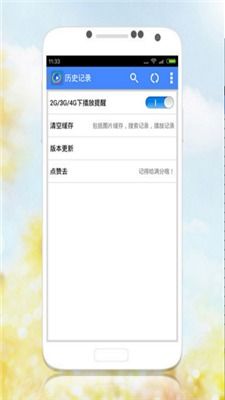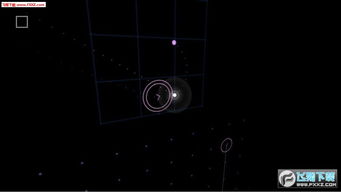virtualbox安卓系统设置,VirtualBox安卓系统安装与配置指南
时间:2024-12-26 来源:网络 人气:
亲爱的电脑迷们,你是否曾梦想过在电脑上也能畅玩安卓游戏,或者体验那些只能在手机上使用的应用?别急,今天我要带你走进一个神奇的世界——如何在VirtualBox中设置安卓系统!准备好了吗?让我们一起开启这段奇妙的旅程吧!
一、准备阶段:工具与材料

在开始之前,你需要准备以下工具和材料:
1. 操作系统:你的电脑上需要安装Deepin Linux或其他支持VirtualBox的操作系统。
2. VirtualBox:下载并安装最新版本的VirtualBox。
3. 安卓系统镜像:从网上下载一个安卓x86的ISO镜像文件,如android-x86.iso。
4. 网络连接:确保你的电脑可以连接到互联网,以便下载必要的驱动程序。
二、安装VirtualBox

1. 打开终端,输入以下命令更新软件源:`sudo apt-get update`
2. 查询软件源是否有VirtualBox的安装包:`apt-cache search virtualbox grep virtualbox`
3. 如果有安装包,输入以下命令安装VirtualBox:`sudo apt-get install virtualbox`
三、创建虚拟机
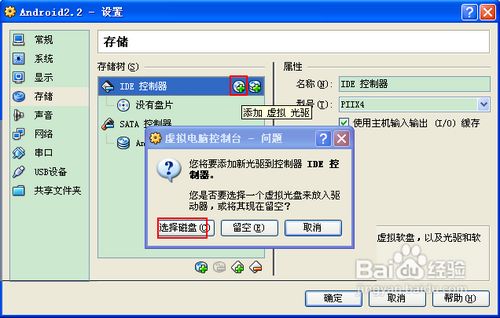
1. 打开VirtualBox,点击“新建”按钮。
2. 为你的虚拟机命名,例如“安卓虚拟机”。
3. 选择虚拟机的类型,由于安卓是Linux系统,所以选择“Linux”。
4. 设置内存大小,1GB足够了。
5. 点击“下一步”,进入虚拟硬盘设置。
6. 选择“现在创建虚拟硬盘”,点击“创建”。
7. 选择“VHD”作为虚拟硬盘类型,点击“下一步”。
8. 选择“动态分配”虚拟硬盘空间,设置保存虚拟硬盘的文件夹,点击“创建”。
四、配置虚拟机
1. 点击你创建的安卓虚拟机,右键选择“设置”。
2. 在“系统”选项卡中,选择“处理器”。
3. 启用“启动虚拟化(VT-x/AMD-V)”。
4. 点击“确定”保存设置。
五、安装安卓系统
1. 在虚拟机设置中,选择“存储”。
2. 点击“没有盘片”,选择一个ISO镜像文件(即安卓系统镜像)。
3. 点击“确定”。
4. 启动虚拟机,进入安卓系统安装界面。
5. 选择“安装安卓到硬盘”,按照提示操作。
六、安装驱动程序
1. 安装完成后,重启虚拟机。
2. 进入安卓系统,可能会出现一些设备无法识别的情况。
3. 打开终端,输入以下命令安装VirtualBox增强工具:`sudo apt-get install virtualbox-guest-dkms`
4. 重启虚拟机,驱动程序会自动安装。
七、享受安卓世界
现在,你已经成功在VirtualBox中设置了安卓系统,可以尽情享受安卓游戏和应用带来的乐趣了!
通过以上步骤,你可以在VirtualBox中轻松设置安卓系统。这个过程虽然需要一些耐心,但相信你一定可以成功!快来试试吧,让你的电脑也能变成一个强大的安卓平台!
相关推荐
教程资讯
教程资讯排行