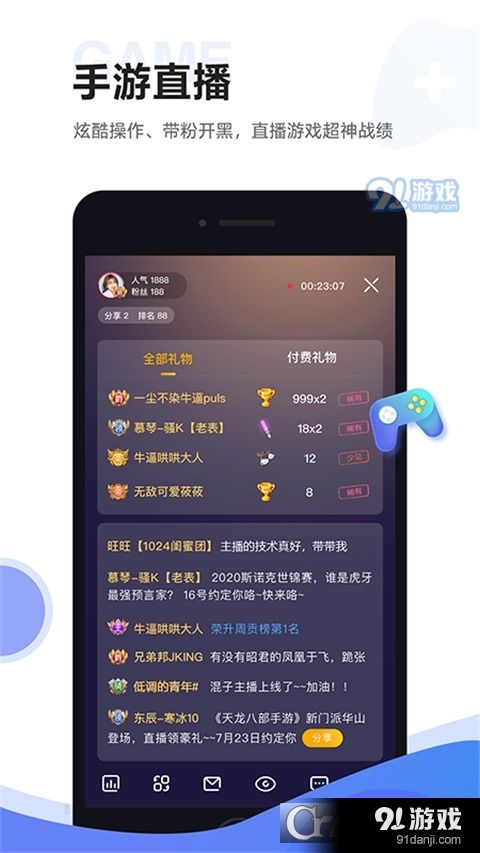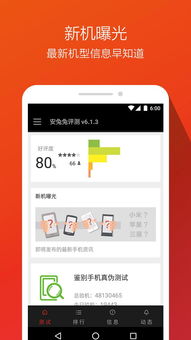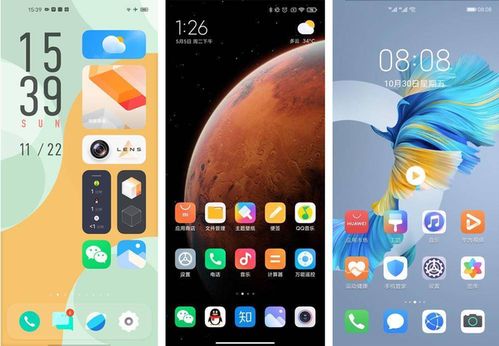系统盘安卓,揭秘安卓系统盘的奥秘与应用
时间:2024-12-27 来源:网络 人气:
你有没有想过,在电脑上也能用上安卓系统呢?没错,就是那个让你手机不离手的安卓系统,现在也能在电脑上畅游啦!不过,说到这,你是不是也好奇,这些安卓子系统文件都藏在电脑的哪个角落呢?别急,今天就来带你一探究竟,还能教你如何轻松更改存储路径,让你的电脑更清爽!
安卓子系统,电脑上的小宇宙
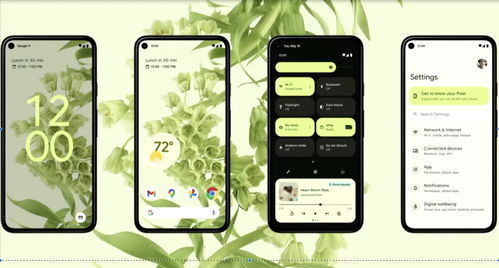
想象你坐在电脑前,一边听着音乐,一边看着视频,还能处理工作,这不就是梦想中的电脑生活吗?而Windows 11的安卓子系统(Windows Subsystem for Android,简称WSA)就实现了这个梦想。它让你在电脑上直接运行安卓应用,就像在手机上一样方便。
系统盘里的安卓小天地

那么,这些安卓子系统文件都藏在哪儿呢?别担心,我来告诉你。在Windows 11中,安卓子系统及其相关应用的默认存储位置通常位于系统盘(C盘)的某个特定目录下。这个位置虽然便于系统统一管理,但对于系统盘空间有限的用户来说,却可能带来不小的压力。
查看路径,轻松上手
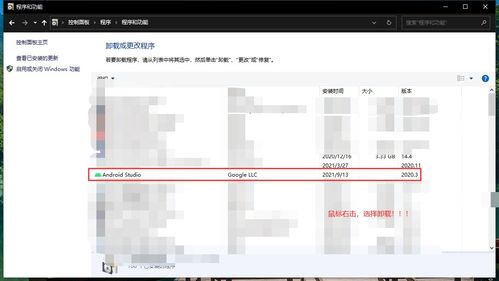
想知道安卓子系统的当前存储路径?那就跟着我一起操作吧!打开设置,点击任务栏中的Windows图标,唤出开始菜单,然后选择“设置”选项。进入应用管理,在设置界面的左侧侧边栏中,找到并点击“应用”选项。在这里,你就能看到安卓子系统的存储路径了。
更改路径,优化空间
如果你觉得默认的存储路径不太合适,想要更改也不是什么难事。以下是一些简单的步骤:
1. 打开文件资源管理器,找到C盘。
2. 在C盘下,找到名为“Windows”的文件夹。
3. 在“Windows”文件夹中,找到名为“Apps”的文件夹。
4. 在“Apps”文件夹中,找到名为“wsa”的文件夹,这就是安卓子系统的存储路径。
现在,你可以将这个路径复制下来,或者直接在文件资源管理器中导航到这个位置。
优化路径,轻松管理
如果你想要更改安卓子系统的存储路径,可以按照以下步骤操作:
1. 打开文件资源管理器,找到你想要的新路径。
2. 右键点击空白处,选择“新建” -> “文件夹”。
3. 输入一个名字,比如“Android子系统”,然后按回车键。
4. 将之前复制的路径粘贴到这个新文件夹中。
现在,安卓子系统的文件就会存储在这个新位置了。
通过这篇文章,你不仅了解了安卓子系统文件的存储路径,还学会了如何更改这个路径。这样一来,你就可以更好地管理电脑空间,让你的电脑更加清爽。快来试试吧,让你的电脑生活更加精彩!
相关推荐
教程资讯
教程资讯排行