
安卓系统复制命令,Android系统复制命令详解与实操指南
时间:2024-12-28 来源:网络 人气:
你有没有想过,你的安卓手机其实是个大宝藏,里面藏着无数秘密?今天,就让我带你一探究竟,揭开安卓系统复制命令的神秘面纱,让你轻松成为手机操控达人!
一、ADB,你的手机遥控器

想象你的手机就像一个遥控器,而ADB(Android Debug Bridge)就是那个神奇的遥控器。只要你的手机开启了USB调试,通过一根数据线连接到电脑,你就可以通过ADB命令在电脑上操控你的手机了。是不是很神奇?
二、复制命令,轻松上手

别看ADB命令听起来高大上,其实操作起来超级简单。下面,我就来给你介绍几个常用的复制命令,让你轻松上手。
1. 推送文件到手机:这个命令叫做`adb push`,就像把文件从电脑“推”到手机上。比如,你想把一张照片推送到手机,可以这样操作:
```
adb push C:\\Users\\你的用户名\\照片.jpg /sdcard/照片/
```
这里的`C:\\Users\\你的用户名\\照片.jpg`是电脑上的照片路径,`/sdcard/照片/`是手机上的目标路径。
2. 从手机复制文件到电脑:这个命令叫做`adb pull`,就像把文件从手机“拉”到电脑上。比如,你想把手机里的某个文件复制到电脑,可以这样操作:
```
adb pull /sdcard/下载/文件名.txt C:\\Users\\你的用户名\\桌面
```
这里的`/sdcard/下载/文件名.txt`是手机上的文件路径,`C:\\Users\\你的用户名\\桌面`是电脑上的目标路径。
三、常见问题,轻松解决
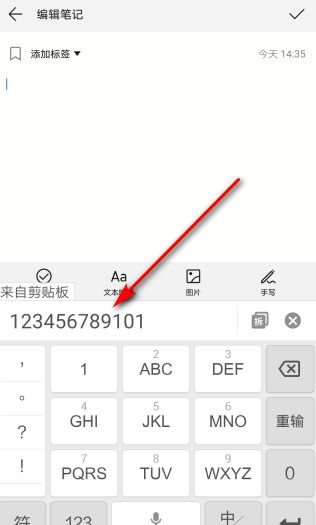
在使用ADB复制命令的过程中,可能会遇到一些问题。别担心,我来帮你一一解决。
1. 找不到文件:有时候,你可能会发现复制命令执行后,文件并没有出现在目标路径。这时候,你可以检查一下目标路径是否正确,或者尝试使用`adb shell`命令查看文件是否存在。
2. 文件无法复制:如果遇到文件无法复制的情况,可能是文件权限问题。你可以使用`adb shell`命令为文件授权:
```
adb shell chmod 777 /sdcard/下载/文件名.txt
```
这条命令会为`/sdcard/下载/文件名.txt`文件设置可读、可写、可执行的权限。
四、更多玩法,等你探索
其实,ADB复制命令的玩法远不止这些。你可以尝试以下操作:
1. 批量复制文件:使用`adb push`和`adb pull`命令时,可以一次性复制多个文件。
2. 复制文件夹:使用`adb push`和`adb pull`命令时,可以指定文件夹路径,实现文件夹的复制。
3. 复制系统文件:在root权限下,你可以使用`adb push`和`adb pull`命令复制系统文件,实现系统修改。
五、
通过本文的介绍,相信你已经对安卓系统复制命令有了初步的了解。掌握这些命令,你就可以轻松地在电脑和手机之间传输文件,让你的手机生活更加便捷。赶快试试吧,让你的手机发挥出更大的潜力!
相关推荐
教程资讯
教程资讯排行













