
如何关闭电脑还原系统,如何关闭电脑还原系统——详细步骤解析
时间:2024-09-23 来源:网络 人气:
如何关闭电脑还原系统——详细步骤解析
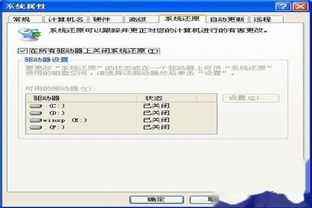
随着电脑使用时间的增长,系统还原功能可能会占用大量硬盘空间,影响电脑性能。因此,了解如何关闭电脑还原系统对于优化电脑性能和节省空间非常重要。本文将详细解析关闭电脑还原系统的步骤。
标签:电脑还原系统 关闭方法
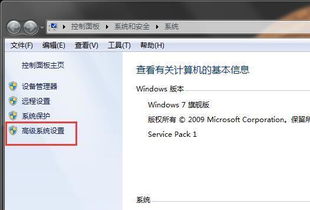
准备工作——确认系统还原功能状态

在关闭电脑还原系统之前,首先需要确认Widows系统是否开启了该功能。以下是确认步骤:
右键点击“我的电脑”图标,选择“属性”。
在弹出的“系统属性”对话框中,点击“系统还原”选项卡。
查看“在所有驱动器上关闭系统还原”复选框是否未被选中,以及需要还原的分区是否处于“监视”状态。
标签:系统还原功能 状态确认

关闭系统还原——具体操作步骤
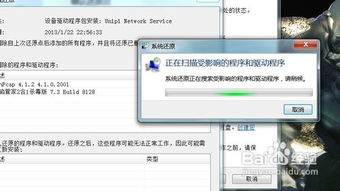
以下是如何关闭电脑还原系统的具体操作步骤:
右键点击“我的电脑”图标,选择“属性”。
在弹出的“系统属性”对话框中,点击“高级系统设置”。
在“系统属性”窗口中,找到并点击“系统保护”选项卡。
点击“选择系统还原中的配置”按钮。
在弹出的“还原设置”对话框中,选择“关闭系统保护”。
点击“应用”按钮,然后点击“是”确认关闭系统还原功能。
标签:系统还原功能 关闭步骤

注意事项——关闭系统还原的影响
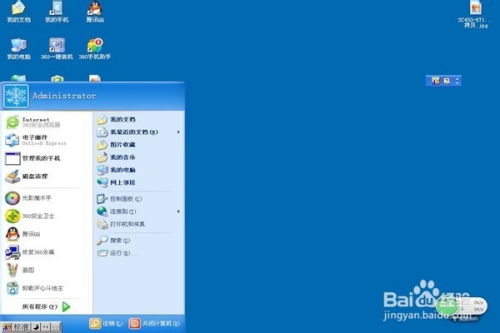
关闭电脑还原系统后,需要注意以下几点:
关闭系统还原后,电脑将无法恢复到之前的系统状态,因此请确保在关闭前备份重要数据。
关闭系统还原功能可能会影响电脑的恢复能力,当系统出现问题时,可能需要手动修复。
标签:系统还原功能 注意事项

总结——关闭电脑还原系统的重要性
关闭电脑还原系统可以帮助释放硬盘空间,提高电脑性能。通过本文的详细解析,相信您已经掌握了关闭电脑还原系统的步骤。在操作过程中,请务必谨慎,确保数据安全。
标签:系统还原功能 总结
相关推荐
教程资讯
教程资讯排行













