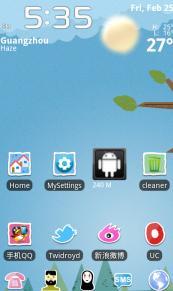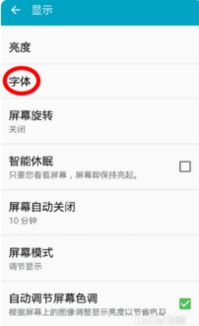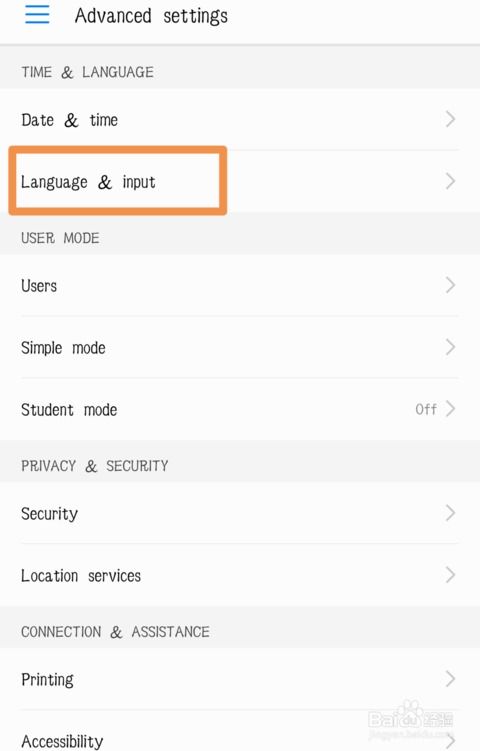电脑安卓子系统位置,电脑安卓子系统安装位置详解与使用指南
时间:2025-01-04 来源:网络 人气:
你有没有发现,Windows 11上的安卓子系统(WSA)简直是个宝藏啊!但是,你知道吗?这个宝藏的藏身之处可是有点小秘密哦。今天,就让我带你一探究竟,揭开电脑安卓子系统位置的神秘面纱!
藏宝图上的第一个线索:默认位置

想象你打开电脑,发现了一个神奇的安卓世界,里面充满了各种你喜欢的应用。但是,你有没有想过,这些应用都藏在哪个角落呢?其实,WSA默认的存储位置就在你的系统盘(通常是C盘)里,具体位置是:
C:\\Program Files\\WindowsApps\\Microsoft.WindowsSubsystemForAndroid_XXXXXXXX_x64__8wekyb3d8bbwe
这里的`XXXXXXX`是一串长长的数字和字母组合,代表着不同的WSA版本。是不是觉得有点眼花缭乱?别担心,接下来我会告诉你如何轻松找到它。
藏宝图上的第二个线索:查看路径
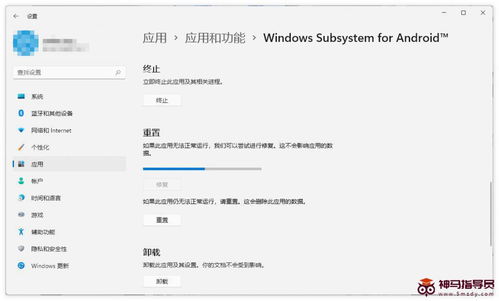
想要找到这个宝藏,当然要先知道藏宝图在哪里。在Windows 11中,查看WSA的存储路径其实很简单:
1. 点击任务栏上的“设置”图标,进入设置界面。
2. 在左侧菜单中找到并点击“应用”。
3. 在应用列表中找到“适用于Android的Windows子系统”,点击它。
4. 在右侧窗口中,你会看到一个“详细信息”按钮,点击它。
这时候,你就能看到WSA的存储路径了。是不是觉得有点小激动?
藏宝图上的第三个线索:更改位置
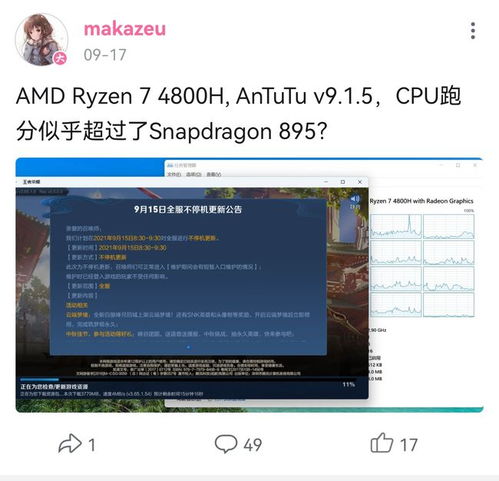
如果你觉得默认位置太占空间,或者想要更灵活地管理应用数据,那么更改WSA的存储位置就变得尤为重要了。下面,我就来教你如何操作:
1. 打开“设置”,点击“应用”。
2. 找到“适用于Android的Windows子系统”,点击它。
3. 在右侧窗口中,点击“移动”按钮。
4. 选择你想要的新位置,然后点击“移动”。
5. 等待系统完成移动操作。
这样,WSA的存储位置就被成功更改了。是不是觉得自己的电脑瞬间变得清爽了许多?
藏宝图上的第四个线索:注意事项
在更改WSA存储位置的过程中,有几个注意事项需要你留意:
1. 新位置需要有足够的磁盘空间。
2. 新位置不能是中文路径,否则可能会出现错误。
3. 在移动过程中,不要关闭WSA或断电,以免造成数据丢失。
藏宝图上的第五个线索:
通过今天的探险,相信你已经找到了电脑安卓子系统的藏身之处,并且学会了如何更改它的存储位置。现在,你可以更加轻松地管理你的安卓应用,让电脑变得更加高效、便捷。
别忘了定期检查WSA的存储路径,确保系统运行稳定,同时避免关键数据的丢失。希望这篇文章能帮助你更好地探索Windows 11的安卓世界,享受更多精彩的应用体验!
相关推荐
教程资讯
教程资讯排行