
vm上装安卓系统吗,VM虚拟机轻松安装安卓系统全攻略
时间:2025-01-05 来源:网络 人气:
你有没有想过在电脑上也能畅玩安卓游戏呢?没错,就是那种随时随地都能抓起手机就开玩的感觉,现在也能在电脑上实现!想知道怎么在VM虚拟机上安装安卓系统吗?那就跟着我一起探索这个神奇的旅程吧!
一、选择你的“安卓家园”
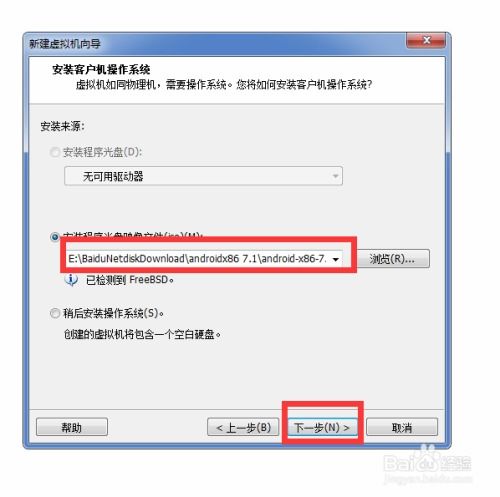
首先,你得有个“安卓家园”,也就是安卓系统的镜像文件。别急,这可不是什么难事。打开你的浏览器,搜索“Android X86”,你会找到许多提供最新安卓X86镜像的网站。下载一个适合你电脑配置的镜像文件,比如Android 10或者11,这取决于你想要体验的安卓版本。
二、搭建你的“虚拟安卓城”

接下来,咱们得在VM虚拟机上搭建一个“虚拟安卓城”。打开VMware软件,点击“创建新的虚拟机”,选择“自定义(高级)”,然后一路点击“下一步”。
在这一步,你需要选择客户机操作系统,这里选择“其他”,然后选择“其他64位操作系统”。给虚拟机起个名字,选择一个存储位置,然后点击“下一步”。
三、规划你的“虚拟土地”

现在,是时候规划你的“虚拟土地”了。根据你的电脑内存大小,设置虚拟机的内存。一般来说,1GB内存就足够了。找到“CD/DVD选项”,设置好你刚刚下载的安卓镜像文件。
四、启动你的“虚拟安卓城”
一切设置完毕后,点击“完成”,然后启动你的虚拟机。在启动菜单中,选择最底下的选项,然后选择第一个选项,开始安装安卓系统。
五、分区与格式化
在安装过程中,你会看到一个分区界面。这里,你可以选择新建一个分区,容量默认就好。选择“bootable”将这个分区设置成启动分区,接着选择“write”,输入“YES”。选择“Quit”返回。
接下来,选择第一项,选择“EXT3分区”,然后一路点击“YES”。安装完成后,不要直接启动,选择第二项重启系统。
六、选择你的“安卓语言”
第一次重启后,系统会要求你选择语言。找到中文选项,然后选择。跳过wifi选项,如果跳过wifi以后一直显示这个界面,可以尝试重启虚拟机。
七、享受你的“虚拟安卓生活”
现在,你已经成功在VM虚拟机上安装了安卓系统。你可以开始享受你的“虚拟安卓生活”了。无论是玩游戏、看视频还是使用各种应用,都能在电脑上轻松实现。
怎么样,是不是觉得在电脑上安装安卓系统也不是那么难呢?快来试试吧,让你的电脑也变成一个充满乐趣的“安卓城”吧!
相关推荐
教程资讯
教程资讯排行













