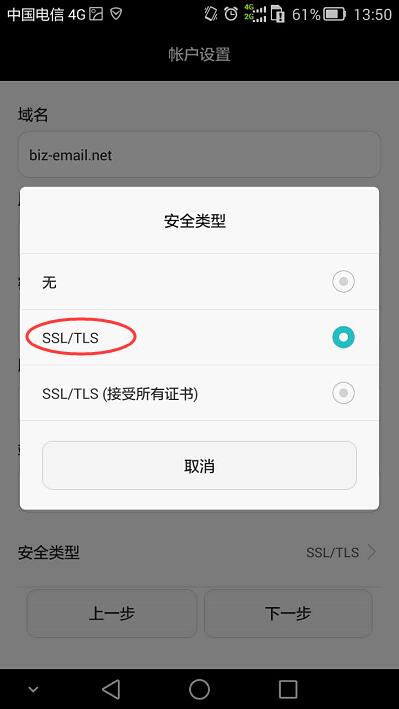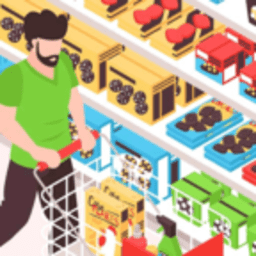安卓系统安装教程图解,一图掌握安装步骤
时间:2025-01-07 来源:网络 人气:
你有没有想过,在电脑上也能畅玩安卓游戏呢?没错,就是那个你手机里常用的安卓系统,现在也能在电脑上运行啦!是不是很激动?别急,接下来就让我带你一步步完成这个神奇的安装过程,让你在电脑上也能享受到安卓的乐趣!
准备工作:工具与材料
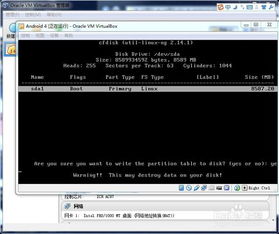
在开始之前,你需要准备以下工具和材料:
1. U盘:至少1G以上的容量,用来制作启动盘。
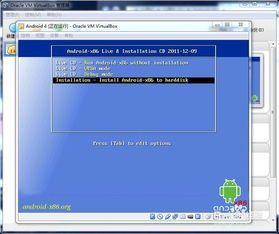
2. Android x86镜像文件:这是安卓系统在电脑上的版本,可以从网上下载。
3. UltraISO软件:用于制作启动U盘。
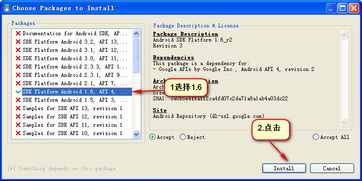
第一步:制作启动U盘
1. 下载并安装UltraISO:打开UltraISO,点击“文件”菜单,选择“打开”,找到你下载的Android x86镜像文件。
2. 写入镜像到U盘:点击“启动”菜单,选择“写入硬盘映像”。确保选择正确的U盘,写入方式选择“USB-HDD”,然后点击“写入”按钮。
第二步:电脑设置
1. 备份U盘文件:在写入镜像之前,记得备份U盘中的所有文件,以免数据丢失。
2. 重启电脑:写入完成后,不要拔掉U盘,重启电脑。
3. 进入Boot Menu:在启动过程中,按下相应的键(通常是F2、F12或DEL键)进入BIOS设置,将U盘设置为第一启动设备。
第三步:安装Android x86系统
1. 启动U盘:重启后,电脑会从U盘启动,进入Android x86安装菜单。
2. 选择安装方式:菜单中通常有四个选项,直接运行Android x86、VESA模式、Debug模式以及硬盘安装向导。选择“硬盘安装向导”。
3. 创建分区:进入磁盘分区界面,创建一个专为存放Android系统的分区。选择“Create/Modify partitions”,然后按左右方向键将光标移动到“New”,选择“Primary”创建一个主分区,输入需要创建的主分区容量大小,单位为MB。2G足够了。
4. 格式化分区:设置完分区后,选择菜单的“Bootable”选项,将新创建的分区设置为启动分区。
5. 开始安装:点击“Install”开始安装Android x86系统。
第四步:完成安装
1. 安装过程:等待安装完成,这个过程可能需要一段时间。
2. 重启电脑:安装完成后,拔掉U盘,重启电脑。
3. 进入Android x86系统:重启后,电脑会自动进入Android x86系统。
第五步:个性化设置
1. 设置网络:进入系统后,首先需要设置网络连接。
2. 安装应用:你可以从Google Play Store下载各种应用,丰富你的电脑体验。
3. 调整设置:根据个人喜好调整系统设置,让电脑更加个性化。
小贴士
1. 注意兼容性:在安装Android x86系统之前,请确保你的电脑硬件与系统兼容。
2. 备份重要数据:在安装新系统之前,请备份电脑中的重要数据,以免丢失。
3. 定期更新:为了确保系统的稳定性和安全性,请定期更新系统。
现在,你已经在电脑上成功安装了Android x86系统,是不是很兴奋?快来享受安卓系统带来的乐趣吧!
相关推荐
教程资讯
系统教程排行