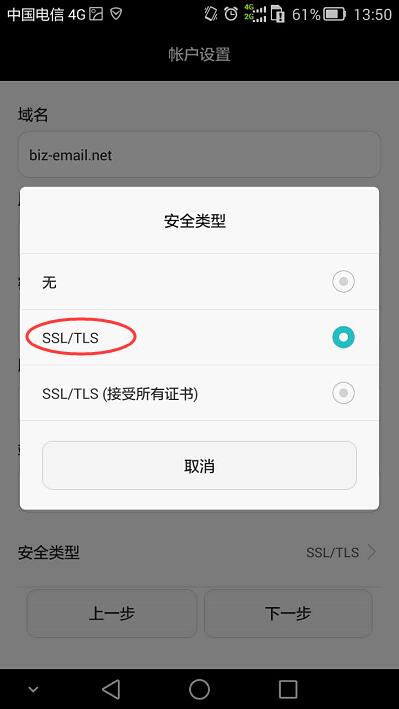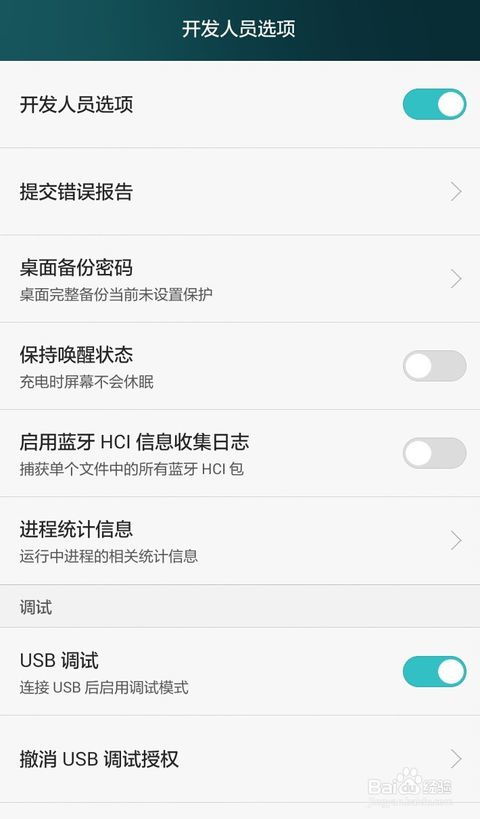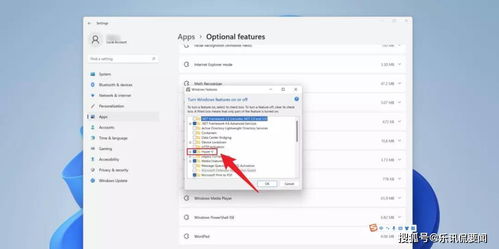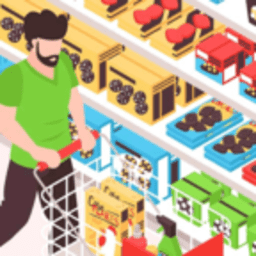vmware安装安卓系统教程,VMware虚拟机轻松安装安卓系统全攻略
时间:2025-01-13 来源:网络 人气:
你有没有想过,在电脑上也能体验安卓系统的乐趣呢?没错,就是那个我们手机上常用的安卓系统,现在也能在VMware虚拟机中安装啦!是不是很神奇?别急,接下来就让我带你一步步走进这个奇妙的世界,一起在VMware虚拟机中安装安卓系统吧!
第一步:准备工具,万事俱备

首先,你得有一台电脑,最好是配置稍微高一点的,因为虚拟机运行起来还是需要一定的硬件支持的。你需要下载VMware软件,这是运行虚拟机的基础。至于安卓系统,你可以从网上下载Android-X86镜像文件,这是安卓在电脑上的版本。
第二步:新建虚拟机,搭建舞台

打开VMware软件,点击“新建虚拟机”,选择“自定义硬件”,然后点击“下一步”。在这里,你可以给虚拟机起个名字,选择保存位置。接下来,选择操作系统,这里我们选择“Linux”,然后选择版本,这里选择“其他Linux 64位”。点击“下一步”。
第三步:配置虚拟机,打造专属空间
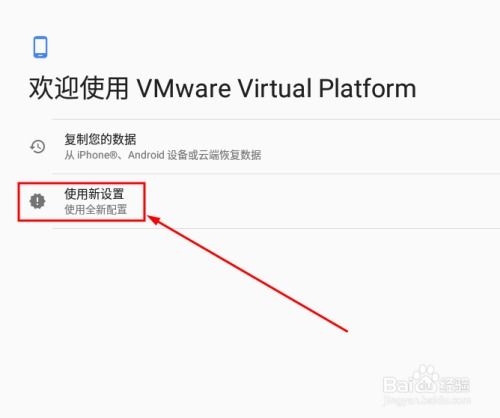
在这一步,你需要配置虚拟机的内存、处理器、显卡等硬件。建议将内存设置为2GB以上,这样运行起来会更加流畅。处理器的话,根据你的电脑配置来定,一般选择默认值即可。显卡方面,勾选“3D图形加速”和“图形内存”,这样虚拟机的性能会更好。
第四步:安装操作系统,搭建舞台
接下来,点击“安装操作系统”,选择“稍后安装操作系统”。点击“下一步”。现在,你需要将下载好的Android-X86镜像文件放入虚拟机的光驱中,或者通过其他方式挂载到虚拟机中。
第五步:安装过程,耐心等待
点击“完成”后,虚拟机就会开始安装操作系统了。这个过程可能需要一段时间,耐心等待吧。安装过程中,可能会出现一些提示,按照提示操作即可。
第六步:启动虚拟机,体验安卓世界
安装完成后,点击“开启此虚拟机”,你就可以看到安卓系统的界面了。是不是很激动?现在,你就可以在电脑上体验安卓系统的各种应用了。
小贴士:
1. 安装过程中,如果遇到问题,可以查阅相关资料或者寻求帮助。
2. 安装完成后,你可以根据自己的需求,安装一些安卓应用,让虚拟机更加实用。
3. 如果虚拟机运行缓慢,可以尝试调整虚拟机的配置,比如增加内存、处理器等。
在VMware虚拟机中安装安卓系统并不是一件难事,只要你按照步骤操作,就能轻松完成。现在,就让我们一起在电脑上畅游安卓世界吧!
相关推荐
教程资讯
教程资讯排行