
virtual box 安卓系统,基于VirtualBox搭建安卓系统的实战指南
时间:2025-01-14 来源:网络 人气:
亲爱的读者们,你是否曾梦想过在电脑上轻松体验安卓系统的魅力?别再羡慕那些手机里的安卓用户了,今天我要带你走进一个神奇的世界——Virtual Box与安卓系统的完美邂逅!
一、初识Virtual Box:虚拟机界的“老司机”

Virtual Box,这个名字听起来是不是有点高大上?没错,它可是虚拟机界的“老司机”。这款由Oracle公司开发的免费开源虚拟化软件,凭借其强大的功能和易用的界面,成为了众多虚拟机爱好者们的首选。
想象你可以在电脑上同时运行多个操作系统,就像玩儿过家家一样。而Virtual Box,就是那个让你实现这个梦想的神奇工具。
二、安卓系统:你的手机,我的电脑
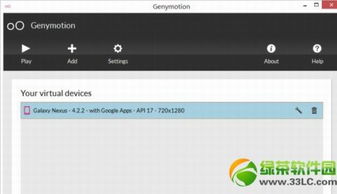
安卓系统,这个名字相信大家都不陌生。它是一款基于Linux内核的开源操作系统,广泛应用于智能手机、平板电脑等移动设备。
现在,借助Virtual Box,你可以在电脑上安装安卓系统,尽情享受安卓带来的便捷和乐趣。
三、安装Virtual Box:轻松三步走

那么,如何将Virtual Box安装到电脑上呢?别担心,我来教你轻松三步走!
1. 下载安装包:打开浏览器,搜索“Virtual Box”,找到官方网站或可信的第三方网站,下载安装包到本地。
2. 安装程序:双击下载好的安装包,按照提示进行安装。过程中,注意选择合适的安装路径和组件。
3. 完成安装:安装完成后,点击“完成”,Virtual Box就成功安装到你的电脑上了!
四、创建安卓虚拟机:打造你的专属安卓世界
安装好Virtual Box后,接下来就是创建安卓虚拟机了。?
1. 启动Virtual Box:打开Virtual Box,点击“新建”按钮,开始创建新的虚拟机。
2. 设置虚拟机名称和类型:在弹出的窗口中,输入虚拟机名称,选择操作系统类型为“Linux”,版本为“Linux 2.6”。
3. 设置内存大小:根据你的电脑配置,合理设置内存大小。一般来说,1GB内存可以满足基本需求。
4. 创建虚拟硬盘:选择“新建硬盘”,设置硬盘大小和存储类型。建议选择“固定大小”,这样虚拟硬盘的性能会更好。
5. 完成创建:点击“创建”,安卓虚拟机就创建成功了!
五、安装安卓系统:一键安装,轻松上手
创建好安卓虚拟机后,接下来就是安装安卓系统了。
1. 下载安卓系统镜像:在网络上搜索“安卓系统镜像”,找到合适的版本下载到本地。
2. 导入镜像:打开Virtual Box,选中刚刚创建的安卓虚拟机,点击“设置”,在“存储”选项卡中,点击“光驱”旁边的光盘图标,选择“选择虚拟光驱文件”,导入下载好的安卓系统镜像。
3. 启动虚拟机:点击“启动”按钮,安卓系统就开始安装了。
4. 完成安装:安装完成后,重启虚拟机,你就可以在电脑上体验安卓系统的魅力了!
六、:Virtual Box与安卓系统的完美融合
通过以上步骤,你就可以在电脑上轻松安装并体验安卓系统了。Virtual Box与安卓系统的完美融合,让你在电脑上也能享受到安卓带来的便捷和乐趣。
当然,这只是Virtual Box和安卓系统的一个简单应用。在实际使用过程中,你还可以根据自己的需求进行各种配置和优化。相信我,只要你掌握了这些技巧,电脑上的安卓世界一定会更加精彩!
相关推荐
教程资讯
教程资讯排行













