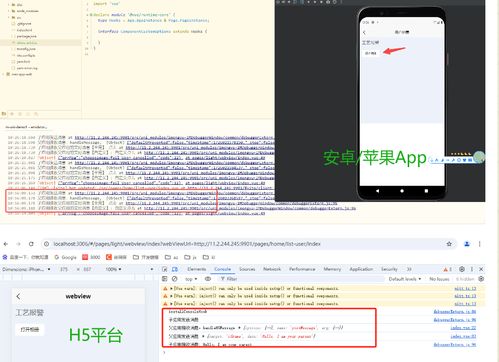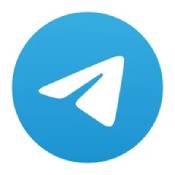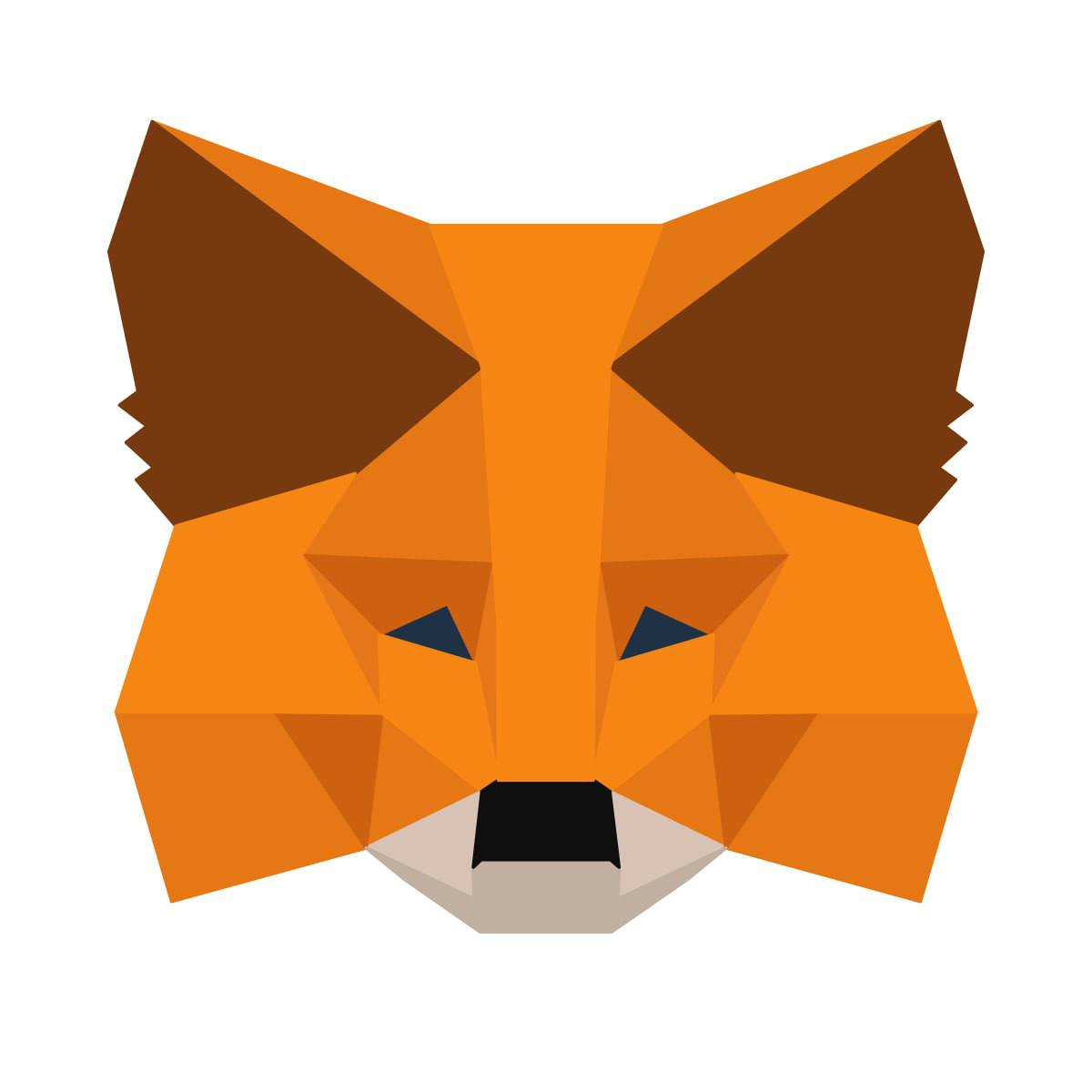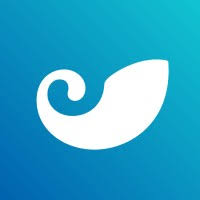微软pro安装安卓系统,开启智能新篇章
时间:2025-01-26 来源:网络 人气:
哇,你有没有听说?微软的Windows 11系统最近可是火得一塌糊涂,尤其是它那个能让你在电脑上直接安装安卓应用的功能,简直太酷了!没错,就是那个传说中的微软Pro安装安卓系统,今天我就要带你一步步探索这个神奇的世界,让你轻松上手,玩转Windows 11与安卓应用的双重魅力!
一、Windows 11的安卓子系统,究竟是个啥?

首先,你得知道,Windows 11的安卓子系统,其实就是一个虚拟机,它允许你在Windows 11上运行安卓应用。简单来说,就是微软给你提供了一个安卓的小天地,让你在电脑上也能享受到安卓应用带来的便捷。
二、安装安卓子系统,你需要准备些什么?

1. 电脑配置:首先,你得确保你的电脑支持虚拟化技术。这通常意味着你的CPU和主板都支持虚拟化功能。你可以通过查看电脑的说明书或者在网上搜索相关信息来确认。
2. 开启虚拟化功能:进入BIOS设置,找到虚拟化相关的选项,将其开启。不同电脑的BIOS设置可能有所不同,但大致流程都是类似的。
3. 安装WSA:在Windows 11的应用商店中搜索“Windows Subsystem for Android”,然后下载并安装。安装完成后,系统会自动下载并安装Android子系统。
三、安装安卓应用,你该这么做

1. 下载APK文件:首先,你需要找到你想要安装的安卓应用的APK文件。你可以在网上搜索,或者直接在安卓手机上下载。
2. 安装APK文件:打开Windows 11的文件资源管理器,找到你下载的APK文件,右键点击选择“打开方式”,然后选择“Windows Subsystem for Android”。
3. 安装完成:稍等片刻,安装过程就会完成。现在,你就可以在Windows 11上运行这个安卓应用了。
四、安装Google Play商店,让你的安卓应用更丰富
虽然Windows 11的安卓子系统自带了应用商店,但里面的应用数量和种类都比较有限。如果你想要更多的安卓应用,那么安装Google Play商店就变得尤为重要。
1. 下载Google Play商店APK文件:在Google上搜索“Google Play商店APK”,然后下载。
2. 安装Google Play商店:按照上面的方法,将APK文件安装到Windows 11的安卓子系统上。
3. 登录Google账号:安装完成后,打开Google Play商店,登录你的Google账号。现在,你就可以在Windows 11上下载和安装任何你想要的安卓应用了。
五、使用安卓应用,你需要注意些什么?
1. 性能问题:由于是在虚拟机中运行,所以Windows 11的安卓子系统可能会出现性能问题。如果你想要更好的体验,建议你使用性能更好的电脑。
2. 兼容性问题:有些安卓应用可能无法在Windows 11的安卓子系统上正常运行。如果你遇到了兼容性问题,可以尝试更新应用或者寻找替代品。
3. 隐私问题:在使用安卓应用时,要注意保护你的隐私。不要随意授权应用访问你的个人信息。
Windows 11的安卓子系统是一个非常实用的功能,它让你在电脑上也能享受到安卓应用带来的便捷。只要你按照上面的方法操作,就能轻松安装和使用安卓应用。快来试试吧,让你的电脑生活更加丰富多彩!
相关推荐
教程资讯
系统教程排行