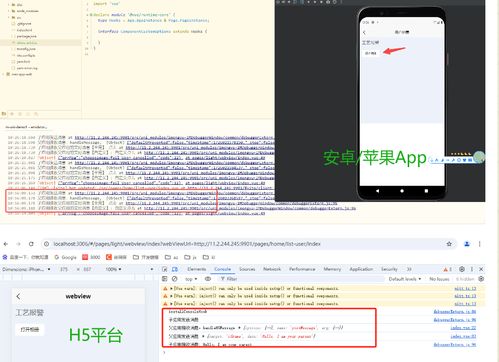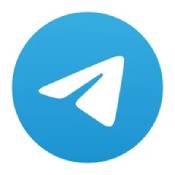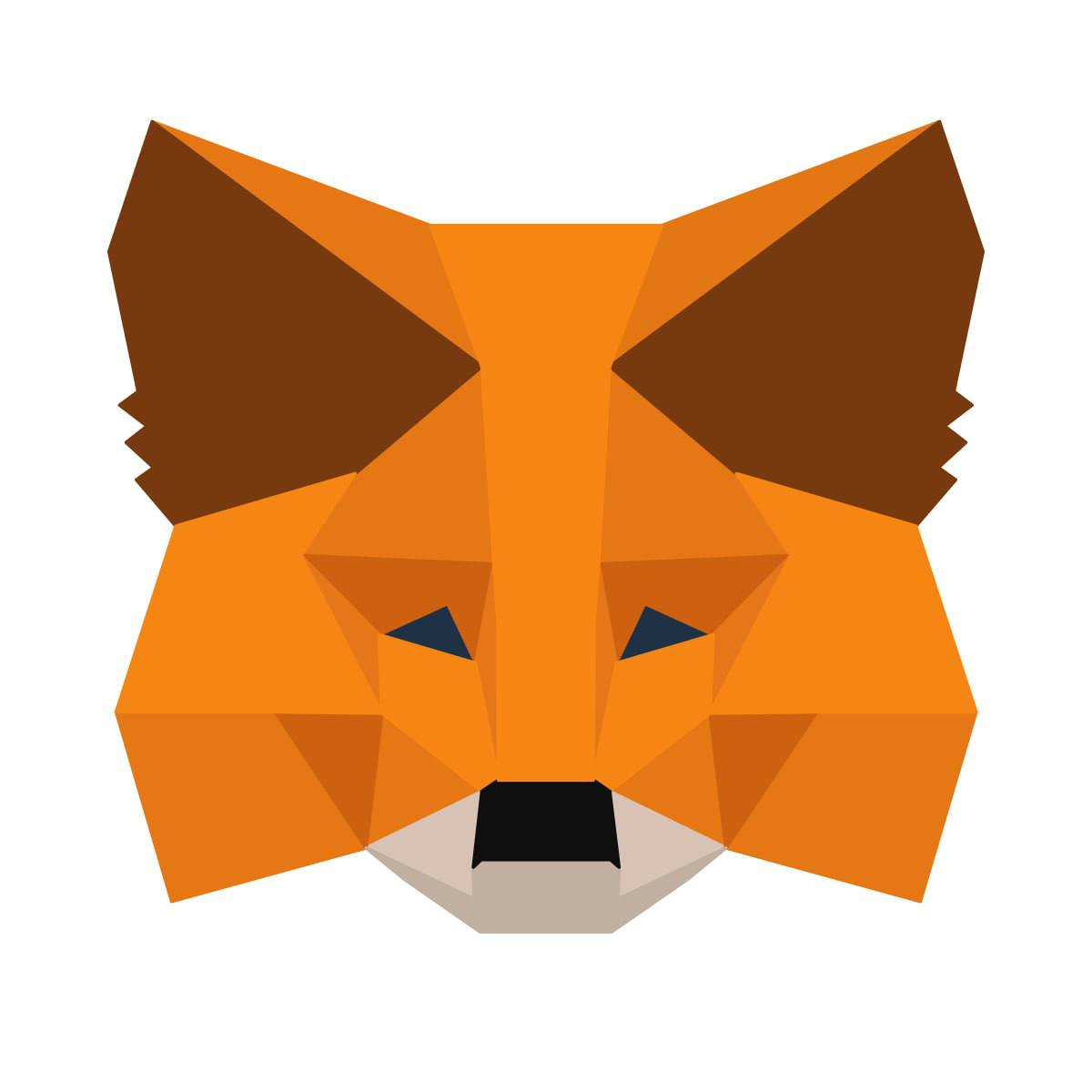安卓系统怎样调配置,基于安卓系统版本差异的配置优化与适配策略
时间:2025-01-26 来源:网络 人气:
亲爱的读者们,你是否曾为安卓系统的调试配置而头疼?别担心,今天我要带你一起探索安卓系统调试配置的奥秘,让你轻松成为调试高手!
一、安卓系统调试配置的必要性
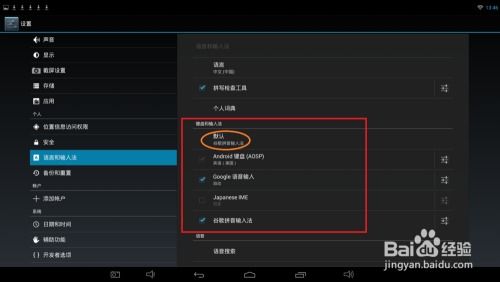
在安卓开发过程中,调试配置是必不可少的环节。它可以帮助我们快速定位问题、优化性能,让我们的应用更加稳定、流畅。那么,如何进行安卓系统调试配置呢?且听我慢慢道来。
二、环境搭建
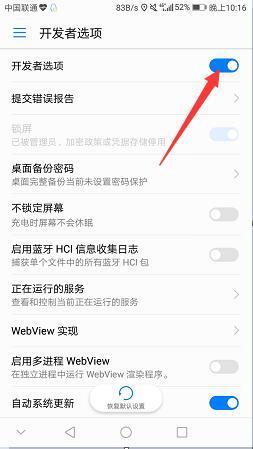
1. 安装JDK:首先,我们需要安装Java开发工具包(JDK)。打开官网(https://www.oracle.com/java/technologies/javase-downloads.html),下载适用于你的操作系统的JDK版本,并按照提示进行安装。
2. 安装Android Studio:接下来,安装Android Studio。打开官网(https://developer.android.com/studio),下载适用于你的操作系统的Android Studio版本,并按照提示进行安装。
3. 配置ADB环境变量:在Android Studio安装完成后,我们需要配置ADB环境变量。打开“我的电脑”,点击“属性”,选择“高级系统设置”,点击“环境变量”按钮。在“系统变量”中,找到“Path”变量,点击“编辑”按钮,在变量值中添加以下路径:
C:\\Program Files\\Android\\Android Studio\\bin;
C:\\Users\\你的用户名\\.android\\adb;
4. 连接设备:将你的安卓设备通过USB线连接到电脑,并确保已开启USB调试模式。在Android Studio中,点击“工具”菜单,选择“AVD Manager”,然后点击“创建虚拟设备”按钮,按照提示创建一个虚拟设备。
三、调试配置
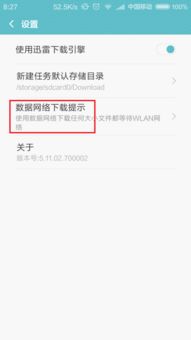
1. Logcat:Logcat是Android系统中用于查看日志的工具。在Android Studio中,点击“视图”菜单,选择“工具窗口”,然后选择“Logcat”。在Logcat窗口中,你可以查看应用运行过程中的日志信息,从而快速定位问题。
2. Profiler:Profiler是Android Studio中用于分析应用性能的工具。在Android Studio中,点击“视图”菜单,选择“工具窗口”,然后选择“Profiler”。在Profiler窗口中,你可以查看应用的CPU、内存、网络等性能数据,从而优化应用性能。
3. Layout Inspector:Layout Inspector是Android Studio中用于查看和编辑布局的工具。在Android Studio中,点击“视图”菜单,选择“工具窗口”,然后选择“Layout Inspector”。在Layout Inspector窗口中,你可以查看应用的布局结构,并对布局进行修改。
4. Debug:在Android Studio中,你可以通过设置断点、单步执行等方式进行调试。在代码中,将光标放在需要调试的位置,点击鼠标右键,选择“Debug”即可。
四、常见问题及解决方法
1. ADB无法识别设备:确保已开启USB调试模式,并检查USB线是否正常。
2. Logcat无法显示日志:确保已配置正确的Logcat过滤器。
3. Profiler无法连接设备:确保已开启Profiler权限,并在设备上安装Profiler插件。
4. 调试过程中应用崩溃:检查代码是否存在逻辑错误,或尝试重新编译应用。
五、
通过以上介绍,相信你已经对安卓系统调试配置有了初步的了解。在实际开发过程中,不断积累调试经验,才能让你在调试的道路上越走越远。祝你在安卓开发的道路上越走越顺!
相关推荐
教程资讯
系统教程排行