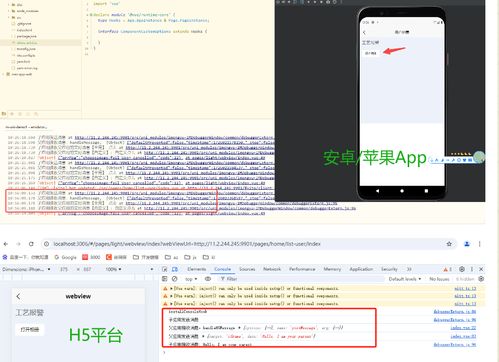VM安卓系统怎么联网,轻松实现网络连接与数据传输
时间:2025-01-26 来源:网络 人气:
你有没有想过,在电脑上也能畅游安卓的海洋?没错,就是那个你手机里常用的安卓系统,现在也能在VM虚拟机里畅游啦!那么,问题来了,VM安卓系统怎么联网呢?别急,让我带你一步步揭开这个神秘的面纱!
一、选择合适的网络模式
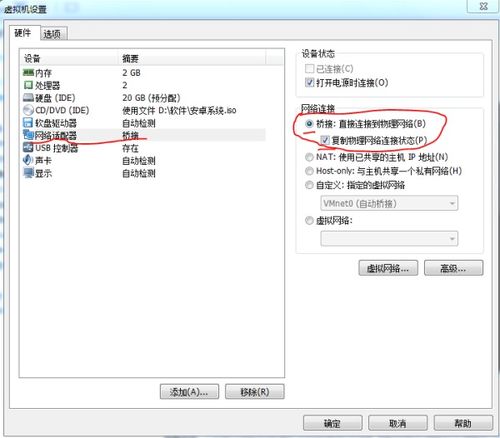
在VM虚拟机中,为了让安卓系统联网,首先你得选择一个合适的网络模式。VirtualBox提供了多种网络接入模式,各有各的特色,咱们来一一看看。
1. NAT模式:这可是最简单的方式,就像你直接接入家里的Wi-Fi一样,无需任何配置,一键搞定。不过,这种方式有个小缺点,就是访问速度可能会慢一些,而且虚拟机和主机之间不能直接访问。
2. Bridged Adapter模式:这个模式就像给你虚拟机配了个独立的网卡,拥有独立的IP地址,网络功能和主机一样强大,还能实现主机和虚拟机之间的文件传输和共享。不过,Windows 7系统使用这个模式时,需要手动安装VirtualBox的桥接服务驱动。
3. Internal模式:这个模式有点像内网,虚拟机只能和同个虚拟机之间联网,和主机完全断开。如果你只是想体验安卓系统,不想和主机交互,这个模式挺适合。
4. Host-only Adapter模式:这个模式比较复杂,需要一定的网络基础知识。不过,它实现了前面几种模式的所有功能,可以说是集大成者。
二、配置网络设置
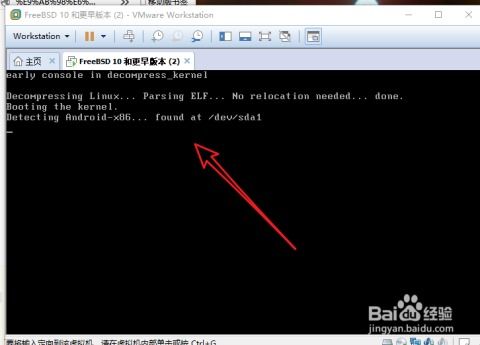
确定了网络模式后,接下来就是配置网络设置啦!
1. NAT模式:打开VM虚拟机,选择你的安卓虚拟机,点击“设置”,然后选择“网络”,在“适配器”选项卡中,选择“NAT”模式。
2. Bridged Adapter模式:同样,打开VM虚拟机,选择你的安卓虚拟机,点击“设置”,然后选择“网络”,在“适配器”选项卡中,选择“桥接”模式。如果Windows 7系统,还需要手动安装桥接服务驱动。
3. Internal模式:打开VM虚拟机,选择你的安卓虚拟机,点击“设置”,然后选择“网络”,在“适配器”选项卡中,选择“内部网络”模式。
4. Host-only Adapter模式:打开VM虚拟机,选择你的安卓虚拟机,点击“设置”,然后选择“网络”,在“适配器”选项卡中,选择“仅主机”模式。
三、设置安卓系统网络

配置完VM虚拟机的网络设置后,接下来就是设置安卓系统的网络了。
1. 打开设置:在安卓系统中,打开“设置”,然后找到“无线和网络”或“连接与共享”。
2. 选择Wi-Fi:在“无线和网络”或“连接与共享”中,选择“Wi-Fi”。
3. 连接Wi-Fi:找到你想要连接的Wi-Fi网络,点击连接。如果需要密码,输入密码即可。
4. 检查网络连接:连接成功后,你可以在“设置”中查看网络连接状态,确认已经成功联网。
四、注意事项
1. 确保电脑支持虚拟化功能:在安装VM虚拟机之前,请确保你的电脑支持虚拟化功能,并在BIOS中开启该功能。
2. 下载合法的安卓系统镜像文件:为了避免版权问题,请下载合法的安卓系统镜像文件。
3. 选择正确的安装选项:在安装过程中,注意选择正确的安装选项,例如安装位置和分区大小。
4. 虚拟机性能取决于电脑硬件:虚拟机的性能取决于你电脑的硬件配置,请确保电脑配置足够强大以提供良好的使用体验。
现在,你已经学会了如何在VM虚拟机中安装安卓系统并联网。快来试试吧,相信你一定会爱上这种全新的体验!
相关推荐
教程资讯
系统教程排行