
安卓刷iso系统教程,详细教程解析
时间:2025-02-01 来源:网络 人气:
你有没有想过,把安卓系统装到电脑上,是不是就像给电脑穿上了时尚的新衣呢?没错,今天就要手把手教你如何给电脑来个安卓刷ISO系统的华丽变身!别急,跟着我,一步步来,保证你轻松上手,玩转安卓大世界!
一、准备工作:装备齐全,万事俱备
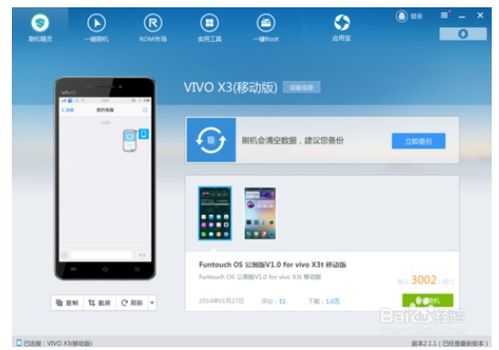
1. ISO镜像文件:首先,你得有个安卓系统的ISO镜像文件,比如Android-x86系统镜像。这可是咱们变身的灵魂,可以去官网或者各大论坛下载。
2. U盘:选一个至少8GB的U盘,这可是咱们变身的小舞台,得有足够的空间来施展魔法。
3. 虚拟光驱软件:比如UltraISO、Rufus等,这可是咱们变身的魔法棒,能将ISO镜像写入U盘。
4. 关闭安全软件:在变身过程中,安全软件可能会捣乱,所以记得暂时关闭它们。
二、制作启动U盘:魔法棒变戏法
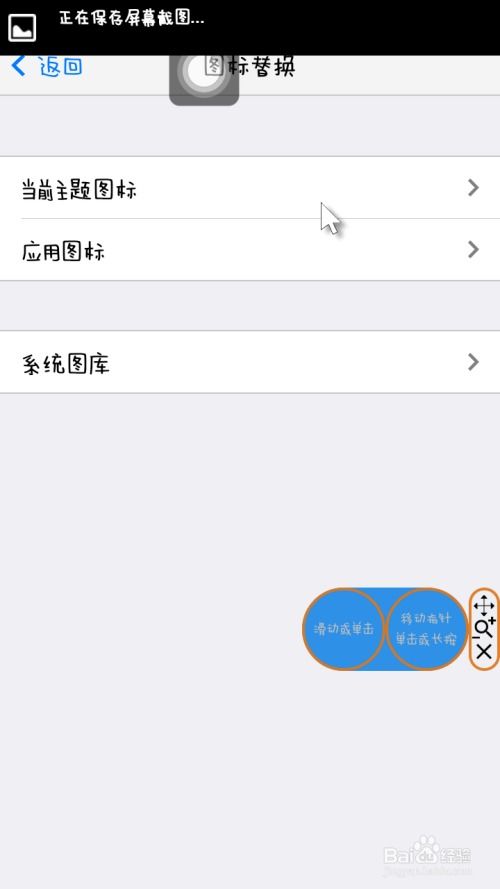
1. 打开UltraISO软件,点击“文件”菜单,选择“打开”,找到你的ISO镜像文件。
2. 在菜单栏中,点击“启动”菜单,选择“写入硬盘镜像”。
3. 在弹出的窗口中,选择你的U盘作为写入目标。
4. 点击“写入”按钮,开始将ISO镜像写入U盘。过程中,千万别拔出U盘哦!
三、设置BIOS启动顺序:舞台灯光亮起
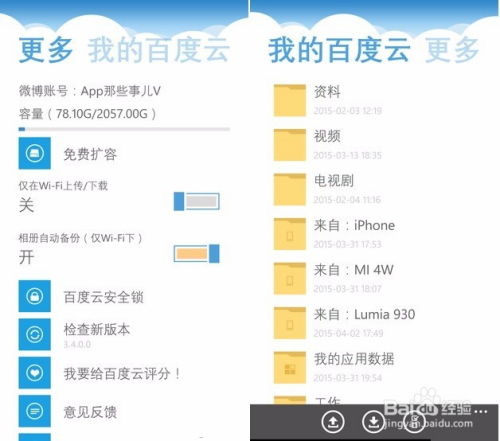
1. 重启你的电脑,在启动过程中按下相应的键(通常是F2、F10或DEL键)进入BIOS设置。
2. 在BIOS设置中,找到“启动”选项。
3. 将U盘设置为第一启动设备。
4. 保存并退出BIOS设置。这时候,舞台灯光已经亮起,你的电脑已经准备好迎接安卓系统的到来啦!
四、安装ISO系统:变身大法
1. 完成BIOS设置后,你的电脑将从U盘启动,进入ISO系统的安装界面。
2. 选择语言和键盘布局,然后点击“下一步”。
3. 选择安装类型。如果你想将ISO系统安装到硬盘上,请选择“自定义(高级)”。
4. 选择安装位置。你可以选择将ISO系统安装到新分区或现有分区。
五、安装完成:变身成功,大功告成
1. 安装完成后,你的电脑就已经成功变身成安卓系统啦!
2. 现在,你可以尽情享受安卓系统带来的便捷和乐趣了。
3. 如果你想将安卓系统安装到虚拟机中,也可以按照类似的方法进行操作。
4. 另外,如果你想要将手机里的安卓系统制作成ISO镜像,然后再安装到电脑的虚拟机里,也可以尝试使用安卓模拟器。
5. 安卓刷ISO系统教程就是这些啦!希望这篇文章能帮助你成功变身,玩转安卓大世界!
相关推荐
教程资讯
教程资讯排行













