
windows机器安装安卓系统,双系统体验指南
时间:2025-02-01 来源:网络 人气:
你有没有想过,在你的Windows电脑上也能玩转安卓系统呢?没错,就是那个让你手机里的小家伙——安卓!今天,就让我带你一起探索如何在Windows机器上安装安卓系统,让你的电脑瞬间变身成为安卓乐园!
一、安卓系统,原来可以这样玩

安卓系统,这个名字大家都不陌生吧?它可是手机和平板电脑上的宠儿。但是,你知道吗?安卓系统其实也可以在Windows电脑上运行哦!这样一来,你就可以在电脑上玩安卓游戏、看安卓视频,甚至还能用安卓应用啦!
二、安装安卓系统,你需要这些工具

想要在Windows电脑上安装安卓系统,你可得准备好以下这些工具:
1. 安卓模拟器:这是让你在电脑上运行安卓系统的关键。市面上有很多安卓模拟器,比如BlueStacks、NoxPlayer、LDPlayer等,你可以根据自己的需求选择一个。
2. JDK:因为安卓系统是用Java编写的,所以你需要安装Java开发工具包(JDK)。
3. Android SDK:这是安卓开发者的必备工具,它可以帮助你创建和管理安卓应用。
4. VMware Workstation:如果你想要在虚拟机中运行安卓系统,那么VMware Workstation就是你的不二之选。
5. UltraISO:如果你打算使用U盘安装安卓系统,那么UltraISO可是必不可少的。
三、安装安卓模拟器,轻松上手
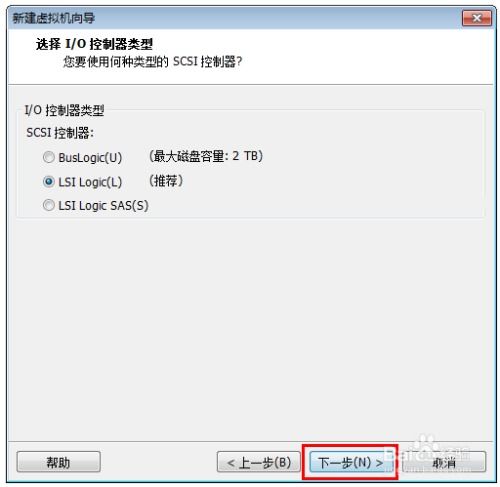
1. 下载安卓模拟器:首先,你需要从官方网站下载你选择的安卓模拟器。
2. 安装安卓模拟器:下载完成后,双击安装程序,按照提示完成安装。
3. 启动安卓模拟器:安装完成后,双击安卓模拟器的图标,就可以启动它了。
4. 配置安卓模拟器:在安卓模拟器中,你可以根据自己的需求进行配置,比如设置分辨率、内存等。
5. 下载安卓应用:在安卓模拟器中,你可以通过Google Play Store下载你喜欢的安卓应用。
四、使用VMware Workstation安装安卓系统
1. 创建虚拟机:打开VMware Workstation,点击“文件”菜单,选择“新建虚拟机”。
2. 选择操作系统:在弹出的窗口中,选择“自定义”选项,然后点击“下一步”。
3. 选择操作系统版本:在“操作系统”下拉菜单中,选择“Linux”,然后选择“其他Linux 2.6.x内核”。
4. 命名虚拟机:为你的虚拟机命名,并选择存放虚拟机文件的位置。
5. 设置内存和处理器:根据你的电脑配置,设置虚拟机的内存和处理器。
6. 设置网络和磁盘:根据你的需求,设置虚拟机的网络和磁盘。
7. 安装操作系统:将安卓系统镜像文件拖拽到虚拟机中,然后启动虚拟机。
8. 安装安卓系统:按照屏幕提示完成安卓系统的安装。
五、使用U盘安装安卓系统
1. 下载安卓系统镜像:从官方网站下载你想要的安卓系统镜像文件。
2. 制作启动U盘:使用UltraISO软件将安卓系统镜像文件写入U盘中。
3. 设置BIOS启动顺序:重启电脑,进入BIOS设置,将启动顺序设置为从U盘启动。
4. 安装安卓系统:从U盘启动电脑,按照屏幕提示完成安卓系统的安装。
怎么样,是不是觉得安装安卓系统其实很简单呢?快来试试吧,让你的Windows电脑也变成安卓乐园吧!
相关推荐
教程资讯
教程资讯排行













