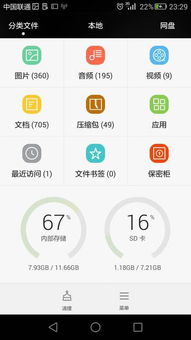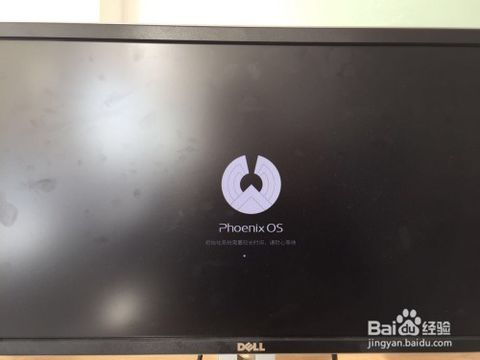安卓系统怎么换平板,安卓平板电脑系统升级与更换指南
时间:2025-02-01 来源:网络 人气:
你有没有想过,你的安卓平板用久了,是不是也想给它换换“衣服”?别急,今天就来手把手教你如何给安卓平板换系统,让你的平板焕然一新!
一、准备工作
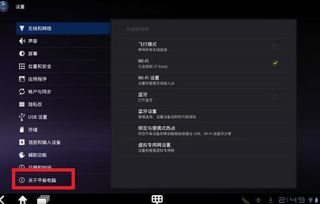
在开始之前,先来准备一下必要的工具和资料:
1. 数据备份:在更换系统之前,一定要备份你的重要数据,比如照片、视频、文档等。你可以使用云服务或者外部存储设备来备份。
2. 下载系统文件:去官方网站或者可靠的第三方网站下载你想要的安卓系统版本。记得选择与你平板型号相匹配的系统。
3. USB线:你需要一根USB线来连接平板和电脑。

4. 电脑:一台可以运行系统镜像文件的电脑。

二、系统镜像制作
1. 下载镜像制作工具:在电脑上下载并安装一个系统镜像制作工具,比如Rufus或者Win32 Disk Imager。
2. 制作U盘启动盘:将下载好的系统文件复制到U盘上,并使用制作工具将U盘转换为启动盘。
3. 注意事项:确保U盘上的所有数据都被清除,以免在制作过程中损坏。
三、平板进入Recovery模式
1. 关机:首先,确保你的平板已经完全关机。
2. 进入Recovery模式:长按电源键和音量键(具体按键组合可能因平板型号而异),直到平板出现Android机器人图标。
3. 确认进入Recovery模式:在出现Android机器人图标后,松开按键,进入Recovery模式。
四、刷入新系统
1. 选择“Wipe Data/Factory Reset”:在Recovery模式下,使用音量键选择“Wipe Data/Factory Reset”,然后确认。
2. 选择“Wipe Cache Partition”:接下来,选择“Wipe Cache Partition”,清除缓存。
3. 选择“Advanced”:然后进入“Advanced”选项。
4. 选择“Wipe Dalvik/ART Cache”:清除Dalvik/ART缓存。
5. 选择“Install ZIP from SD Card”:返回主菜单,选择“Install ZIP from SD Card”。
6. 选择系统文件:在弹出的菜单中选择你之前制作的U盘启动盘。
7. 刷入系统:找到你的系统文件,选择并确认刷入。
五、完成
1. 等待系统安装完成:刷入系统后,平板会自动重启,并开始安装新系统。
2. 恢复数据:安装完成后,你可以从备份中恢复你的数据。
3. 更新应用:不要忘记更新你的应用,让你的平板运行得更加流畅。
就这样,你的安卓平板就成功换上了新系统!是不是觉得很简单呢?快去试试吧,让你的平板焕发新生!
相关推荐
教程资讯
系统教程排行