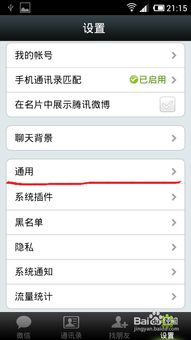安装安卓子系统步骤,Windows 11 安装安卓子系统(WSA)详细步骤指南
时间:2025-02-02 来源:网络 人气:
哇塞,你有没有想过在Windows 11上也能轻松运行安卓应用呢?没错,微软爸爸给我们带来了这个超酷的功能——安卓子系统!今天,就让我带你一步步走进这个神奇的领域,一起探索如何在Windows 11上安装安卓子系统吧!
一、硬件准备篇:你的电脑准备好了吗?
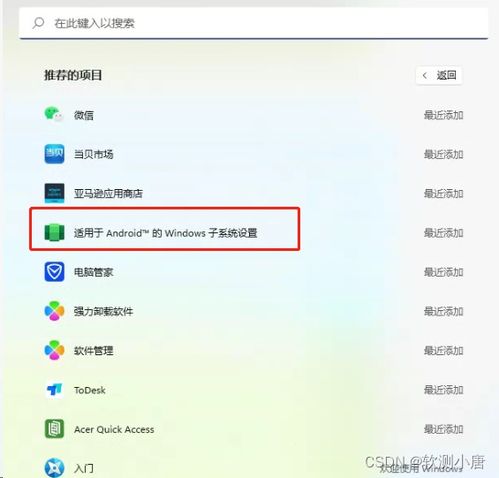
在开始安装之前,先来检查一下你的电脑是否符合以下条件:
1. 操作系统:必须是Windows 11 22000.63或更高版本。
2. 处理器:基于x64或arm64架构,并且支持虚拟化。
3. 内存:推荐运行内存8GB或16GB及以上。
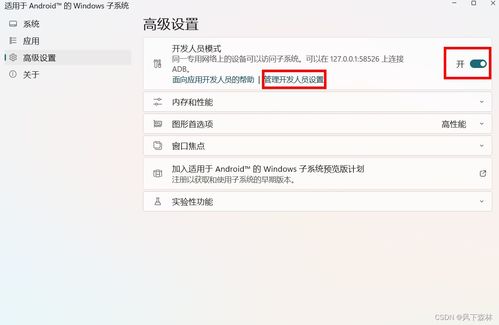
4. 存储空间:推荐使用固态硬盘作为存储介质。

如果你的电脑符合以上条件,那恭喜你,你已经迈出了成功的第一步!
二、安装Hyper-V篇:虚拟化技术大揭秘
Hyper-V是微软提供的虚拟化技术,它可以帮助我们在Windows 11上运行安卓子系统。下面,让我们来开启这个强大的功能吧!
1. 打开控制面板,点击“程序”。
2. 选择“程序和功能”,然后点击“启用或关闭Windows功能”。
3. 在弹出的窗口中,找到“Hyper-V”选项,勾选它。
4. 点击“确定”,然后重启电脑。
重启后,Hyper-V功能就已经成功开启啦!
三、安装WSA篇:Windows Subsystem for Android,安卓子系统安装包
接下来,我们要安装安卓子系统安装包,也就是WSA(Windows Subsystem for Android)。
1. 以管理员身份打开PowerShell。
2. 输入以下命令安装WSA:
```
Add-AppxPackage -Path .\\WSA.Msixbundle
```
3. 如果遇到“已安装名为Microsoft.VCLibs.140.00.UWPDesktop”的框架错误,还需要安装VC依赖库:
```
Add-AppxPackage -Path .\\Microsoft.VCLibs.x64.14.00.Desktop.appx
```
安装完成后,你会在开始菜单中看到“适用于安卓的Windows子系统”的图标,恭喜你,WSA已经安装成功!
四、配置安卓环境篇:连接设备,安装应用
现在,我们已经安装了安卓子系统,接下来要配置安卓环境,以便连接设备并安装应用。
1. 进入`platform-tools`目录。
2. 打开CMD。
3. 输入以下命令检查是否连接到设备:
```
adb connect 127.0.0.1:58526
```
4. 如果显示“已连接到设备”,那么恭喜你,设备已经成功连接到安卓子系统。
现在,你可以使用ADB命令安装安卓应用了。例如,安装抖音应用:
adb install D:\\apk\\抖音.apk
五、篇:安装安卓子系统,享受安卓应用
通过以上步骤,你已经在Windows 11上成功安装了安卓子系统,并且可以连接设备、安装应用了。现在,你可以在电脑上尽情享受安卓应用的便利和乐趣!
注意事项:
1. 确保网络连接稳定,以免下载和安装过程中出现问题。
2. 在安装过程中,按照系统提示进行操作,不要随意中断安装过程。
3. 安装完成后,及时更新安卓子系统的软件和驱动程序,以确保系统正常运行。
4. 如果你在安装过程中遇到问题,可以参考官方提供的帮助文档或寻求技术支持。
希望这篇文章能帮助你轻松安装安卓子系统,享受Windows 11与安卓应用的完美结合!
相关推荐
教程资讯
系统教程排行