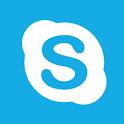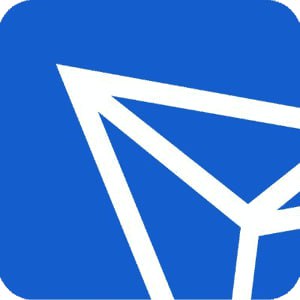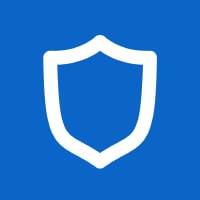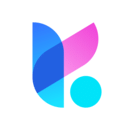硬盘安装安卓系统教程,详细步骤与注意事项
时间:2025-02-04 来源:网络 人气:
亲爱的电脑迷们,你是否曾幻想过在电脑上也能畅玩安卓游戏,或者体验那些只能在手机上使用的安卓应用?别再羡慕了,今天就来手把手教你如何在电脑上安装安卓系统,让你的电脑瞬间变身安卓小能手!
一、准备工作:工具与材料
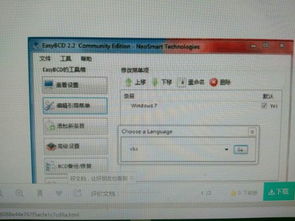
首先,你得准备好以下这些小宝贝:
1. 安卓x86安装镜像:这是安卓系统在电脑上的版本,可以在网上找到相应的镜像文件。
2. UltraISO软件:一个神奇的软件,能帮你将安卓镜像写入U盘,成为启动盘。
3. U盘:至少1G以上的容量,用来制作启动盘。

二、制作启动U盘
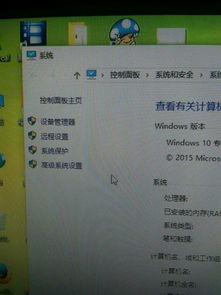
1. 备份U盘数据:别急,先把你U盘里的宝贝都备份好,因为接下来的操作会清空U盘。
2. 打开UltraISO:将U盘插入电脑,打开UltraISO软件。
3. 打开安卓镜像:点击菜单栏的“文件”->“打开”,选择你下载的安卓x86镜像文件。
4. 写入镜像:点击菜单栏的“启动”->“写入硬盘映像”,选择U盘作为写入目标,点击“写入”按钮。耐心等待,几十秒后,你的U盘就变成了启动盘啦!
三、设置U盘启动
1. 重启电脑:将U盘从电脑上拔下来,重启你的电脑。
2. 进入Boot Menu:在启动过程中,根据屏幕提示或查阅说明书,按下F12/ESC等键进入Boot Menu。
3. 选择U盘启动:在Boot Menu中,选择U盘作为启动设备,然后按回车键。
四、进入安装菜单
1. 启动安卓x86:U盘启动后,你会看到安卓x86的安装菜单,从上至下依次是:
- 直接运行Android x86:无需安装,但无法保存改动。
- VESA模式:适合不支持VGA的显示器。
- Debug模式:用于调试。
- 硬盘安装向导:将安卓系统安装到电脑硬盘。
2. 选择“硬盘安装向导”:如果你想将安卓系统安装到电脑硬盘,就选择这个选项。
五、创建安装分区
1. 创建分区:进入硬盘安装向导后,选择“Create/Modify partitions”,进入磁盘分区界面。
2. 新建主分区:按左右方向键,将光标移动到“New”,然后选择“Primary”创建一个主分区。
3. 设置分区大小:输入需要创建的主分区容量大小,一般来说2G就足够了。
4. 设置启动分区:选择菜单的“Bootable”选项,将分区设置成可启动分区。
六、完成安装
1. 写入分区:选择菜单的“Write”,然后输入“YES”回车,完成分区新建。
2. 退出分区创建:选择“Quit”选项返回安装分区选择界面。
3. 开始安装:选择刚才创建的主分区,然后点击“Install”开始安装安卓系统。
七、重启电脑
安装完成后,重新启动电脑,你就可以在开机引导界面看到安卓系统的选项了。选择安卓系统,你的电脑就成功变身安卓小能手啦!
通过以上步骤,你就可以在电脑上安装安卓系统,享受安卓带来的便捷和乐趣。不过,需要注意的是,安卓系统在电脑上的性能可能不如在手机上,而且部分安卓应用可能无法在电脑上运行。但无论如何,这都让你的电脑变得更加有趣和强大!
相关推荐
教程资讯
教程资讯排行