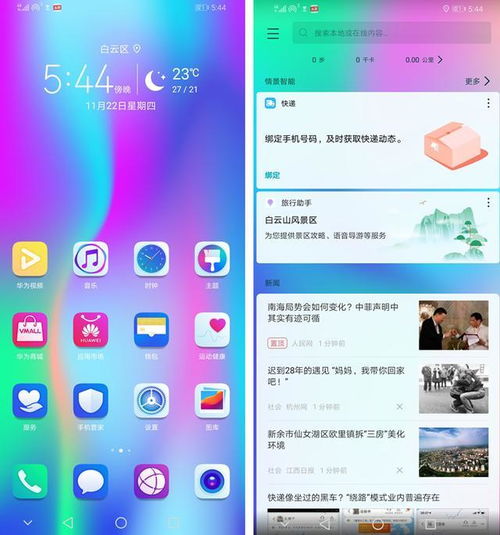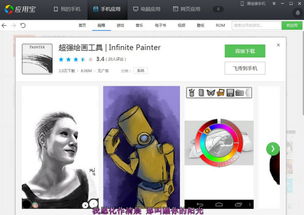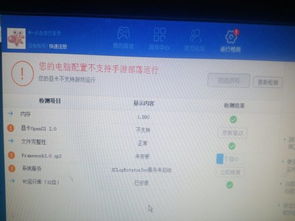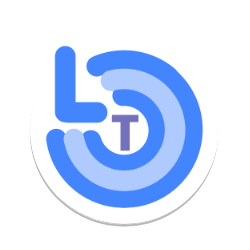乐凡装安卓系统,畅享智能生活新体验
时间:2025-02-06 来源:网络 人气:
你有没有想过,你的电脑除了Windows系统,还能装个安卓系统玩玩呢?没错,就是那个手机上常用的安卓系统!今天,我就要手把手教你如何在乐凡电脑上装上安卓系统,让你体验不一样的电脑世界!
准备工作:打造你的安卓系统U盘
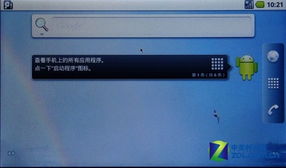
首先,你得准备一个4G以上的U盘,还有一款叫做UltraISO的软件。这款软件可以帮助我们把安卓系统映像写入U盘,变成一个可以启动的安卓系统U盘。
1. 下载系统映像:在网上搜索“安卓系统映像”,你会找到很多免费的系统下载。选择一个适合你电脑的版本,下载下来。
2. 安装UltraISO:下载UltraISO软件,安装到你的电脑上。
3. 写入系统映像:打开UltraISO,选择“文件”菜单下的“打开”,找到你下载的安卓系统映像文件。然后点击“启动”菜单下的“写入硬盘镜像文件”,选择你的U盘,开始写入。
安装步骤:让安卓系统在你的电脑上“安家”

准备工作做好后,就可以开始安装安卓系统了。以下是具体的步骤:
1. 插入U盘,重启电脑:将制作好的安卓系统U盘插入电脑,然后重启电脑。
2. 选择U盘启动:在电脑启动时,按下F12(不同电脑可能不同)进入启动菜单,选择U盘启动。
3. 选择安装选项:进入安卓系统启动界面后,选择“Installation Phoenix OS to Harddisk”,然后回车。
4. 创建分区:安装程序会检测你的电脑硬盘,然后让你选择创建分区。这里选择“Create/Modify partitions”,新建一个分区。
5. 选择分区格式:创建完成后,询问是否使用GPT分区。如果你的电脑主板不支持GPT分区,就选择“No”,使用Legacy兼容引导方式。
6. 新建主分区:使用左右方向键选择“New”,然后选择“Primary”新建一个主分区。
7. 设置分区大小:选择分区大小,这里我们把整个硬盘作为一个分区使用,所以不用修改,直接按回车确认。
8. 设置活动分区:把刚才分好的区设置为活动分区,这样系统才能启动。用左右方向键选择“Bootable”,回车即可。
9. 写入硬盘:用左右键选择“Write”,把刚才的所有操作写入到硬盘。分区工具会提示是否确定保存,输入“yes”确认。
10. 退出分区工具:选择“Quit”,退出分区工具。
11. 安装系统:退出后,在分区选择列表中找到你新分的分区,选择它,然后安装安卓系统。
12. 格式化磁盘:安装完成后,需要格式化磁盘。Phoenix OS支持安装在EXT/4、FAT32和NTFS,选择一个适合你的格式。
注意事项:安装过程中的小细节

1. BIOS设置:在安装过程中,如果遇到问题,可能需要进入BIOS设置。在电脑启动时,按下Delete键进入BIOS设置,然后找到“Boot”选项,将启动顺序设置为U盘启动。
2. 系统兼容性:由于安卓系统与Windows系统在硬件兼容性上可能存在差异,安装过程中可能会遇到一些问题。如果遇到问题,可以尝试重新安装或者查找相关解决方案。
3. 备份重要数据:在安装安卓系统之前,请确保备份你的重要数据,以免在安装过程中丢失。
体验安卓系统:开启你的新世界
安装完成后,重启电脑,你就可以在乐凡电脑上体验安卓系统了。你可以下载各种安卓应用,玩玩游戏,看看视频,甚至还可以使用安卓系统的浏览器上网。
通过以上步骤,你就可以在乐凡电脑上安装安卓系统,开启你的新世界。快来试试吧,相信你一定会爱上这个全新的电脑体验!
相关推荐
教程资讯
系统教程排行